[ad_1]
HTTPS...that's something that only eCommerce stores need to worry about, right? Maybe five years ago.
But now, HTTPS is something every single website needs.
Yes, even your blog. And yes, even your Amazon affiliate site.
Even if you aren't enticed by the many benefits of HTTPS for security and SEO, Google is forcing the issue on webmasters who haven't moved their sites to HTTPS starting in July 2018.
To help you stay ahead of Google - and get all those other nice benefits - I've written this detailed guide on WordPress SSL.
First, I'll explain a bit more about HTTPS, its various benefits, and the scarlet letter Google is going to put on sites that don't move to HTTPS.
Then, I'll give you a detailed, step-by-step guide on how you can properly move your WordPress site to HTTPS with as little impact on your SEO and marketing efforts as possible.
Basically, I want to lay out the exact process you can follow for a seamless transition. Let's get going...
What Are HTTPS And SSL/TLS?HTTPS is a secure method for transferring information on the Internet. With respect to your website, it does two important things:- Encrypts the data that's sent between a web browser and your site's server.
- Authenticates that a web browser is indeed connected to the right web server, rather than a malicious imposter (known as a man in the middle attack).
You can tell if a website is using HTTPS by looking for https:// rather than http:// in your browser address bar. Additionally, most browsers now mark HTTPS with a green padlock:

To get HTTPS on your website, you need to install something called an SSL/TLS certificate. You'll often see people just call these "SSL certificates", but TLS is actually the more secure successor to SSL that's used today.
Thanks to the growing push to adopt HTTPS on the web, you can now find free, easy-to-install SSL/TLS certificates for your site.
This has caused a massive growth in the adoption of HTTPS:
- In Jan 2017, 50% of all web pages loaded by Firefox were using HTTPS
- In Jan 2018, 70% of all web pages loaded by Firefox were using HTTPS
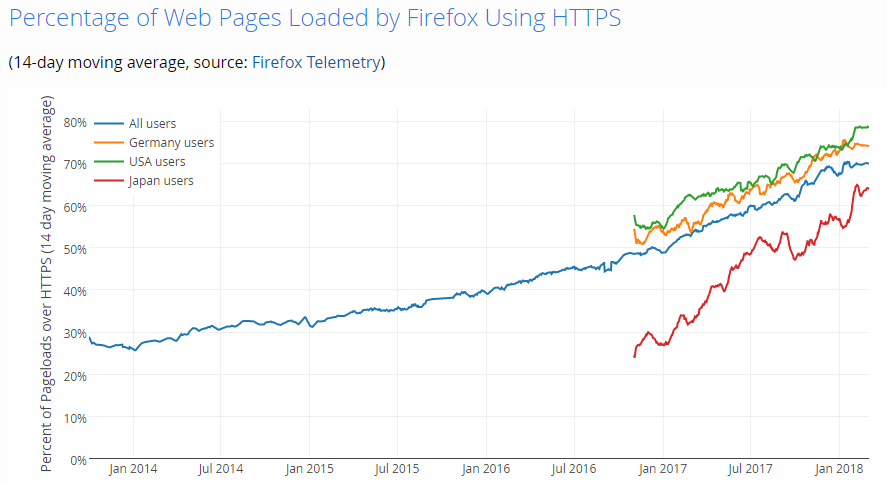
Why You Should Join The Majority And Move Your WordPress Site To HTTPS
The reasons behind this growth in adoption are a classic "carrot and stick" scenario.
On the carrot side, you have all kinds of benefits in the form of improved security, a positive SEO ranking factor, better credibility with your visitors, and more.
On the stick side, you have increasingly aggressive warnings to visitors of your website in Google Chrome (with other browsers following suit).
The Positive Benefits Of Moving Your Site To HTTPSEven if you didn't have a big 'ole stick swinging at your head from Google (I'll talk about that in the next section), I think these reasons alone should be all that you need to convince you.
HTTPS Makes Your Website More Secure
This is the reason that so many big technology companies are pushing for HTTPS:
Using HTTPS makes your site more secure for both you and your visitors.
First off, if you ever log in to your WordPress site over public WIFI while using HTTP, you're exposing your admin login credentials to anyone who's interested. If you switch to HTTPS, those credentials are secure.
So on a selfish note - it's just a good practice to keep your site safe from malicious actors.
HTTPS does the same for your visitors. And, more importantly if you don't accept user registrations, HTTPS' authentication system also prevents malicious actors from impersonating your website in a man in the middle attack, which also helps keep your visitors safe.
HTTPS Is A Positive Ranking Factor In Google
Ok, I don't want to overstate this one because it's not like moving your WordPress site to HTTPS is going to instantly shoot your site up to the first position.
But in 2014 Google publicly said that they're using (and experimenting with) HTTPS as a ranking signal.
Additionally, an increasingly large percentage of first-page Google results are using HTTPS (though obviously a big part of this is just the overall increase in adoption of HTTPS):
Other Smaller Benefits Of HTTPS
Beyond the two biggies above, HTTPS can also help get you:
More accurate Google Analytics referral data - Google Analytics doesn't show the referrer if a user comes from an HTTPS page to an HTTP page. By moving to HTTPS, you can see that referral data, though.
Better credibility with your visitors - even back in 2015, 28.9% of the people that GlobalSign surveyed looked for the green HTTPS address bar in their browsers. I'm sure that number has only grown.
Improved performance via HTTP/2 - if your host supports HTTP/2, moving to HTTPS allows you to use this protocol, which performs better than the older HTTP/1.
Browsers Are Going To Brand Your Site Not Secure If You Don't Get HTTPS
If the above benefits weren't enough to convince you to move your WordPress site to HTTPS, maybe this fact will give you an extra boost:
Google, through Chrome, is on the warpath to get webmasters to adopt HTTPS.
While sites using HTTPS get that nice green padlock and Secure text, sites still using HTTP get the opposite.
Google started out with some leniency, only marking input pages (like a login form) with a Not Secure warning starting in January 2017:
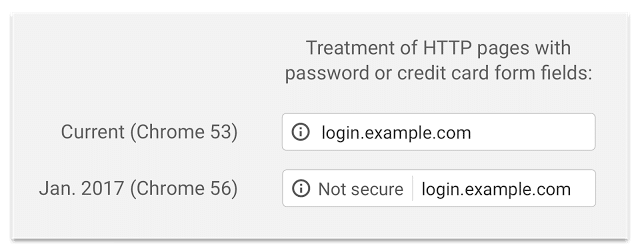
But starting in July 2018, Google is going to get a lot more aggressive:
That's when all sites still using HTTP will look like this: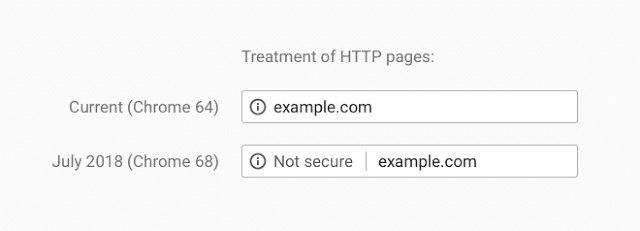
Yes - every single HTTP page will be marked as Not secure. That probably won't inspire a lot of confidence in your visitors, right?
That's why you need to start making plans to move your sites to HTTPS now. Because you don't want to be the person with a big fat Not Secure warning over your entire website come July 2018.
Will Moving To HTTPS Hurt Your Website's SEO?
This is the million dollar question.
Properly moving to HTTPS should not have any long-term negative effect on your site's rankings (a big emphasis on that "properly" part - that's what his post is about).
I haven't personally experienced any negative effects from moving any of my sites. And John Mueller (from Google) had this to say in his FAQ post:
"Fluctuations can happen with any bigger site change. We can't make any guarantees, but our systems are usually good with HTTP -> HTTPS moves."
Google can be a fickle beast, though, so I'm not going to sit here and 100% promise you that your site won't move at all.
Other Considerations For Moving Your Site To HTTPS
Beyond SEO, another thing that kind of sucks about moving your site to HTTPS is that you're going to lose the social share counts for your old posts.
There are some workarounds that I will discuss later on - but none of them work perfectly for all social share networks.
If you display share counts on your site, this is kind of a rough deal. But I don't think the negative of losing share counts is big enough to counteract all the benefits above.
How To Move Your WordPress Site From HTTP To HTTPS
To get HTTPS on your WordPress site, here's the overall process you'll follow in this guide:
Install an SSL/TLS certificate on your server
Set up a 301 redirect for HTTP → HTTPS
Update all the internal links and media files on your site to use HTTPS
Check for mixed content warnings from third-party scripts/images
Update your CDN links (if using a CDN)
Change Cloudflare to full SSL (if using Cloudflare)
Migrate your Disqus comments (if using Disqus)
Then, once you get your site fully running on HTTPS, you'll need to complete some offsite tasks:
Create new Google Search Console properties
Update your site's URL in Google Analytics
Update all the links on your social profiles
Try to get as many external sites to update their links as possible
Update the links in other places, like email marketing software
Try to recover some share counts (if possible)
I know that seems like a ton - but it's not that time-consuming and the benefits are worth it. Let's get started!
Part 1: Getting HTTPS Working On Your WordPress Site
Before you get started with this section, I highly recommend that you back up your site. While you shouldn't experience any issues if you follow my guide to the letter, you will be editing essential parts of your site, so you definitely want a recent backup in hand.
Got your backup ready? Ok - continue.
Step 1: Install An SSL/TLS Certificate At Your Host
Unfortunately, this is the one step in this guide where I can't give you a specific tutorial because the process varies depending on where you're hosting your site.
Nowadays, most hosts give you the option of installing an SSL/TLS certificate for free thanks to a service called Let's Encrypt.
Usually, this only involves clicking a few buttons in cPanel. And some hosts will even handle some of the other technical steps for you.
To see if your host offers a free Let's Encrypt certificate:
To help you out, I've collected the support docs for popular hosts:This is another reason why I love WPX Hosting so much:
They've made it super easy to switch your site to HTTPS in just a few simple clicks. Watch the video below:

Founder of CloudLiving.com
How To Check If Your SSL/TLS Certificate Is Working
Once you install your SSL/TLS certificate, you should be able to access your site at https://www.yoursite.com and see the green padlock (you might also see a mixed content error instead of the green padlock. That's fine for now - we'll fix that in a second).
You can also use the free SSL Checker tool from Symantec to make sure it's working:
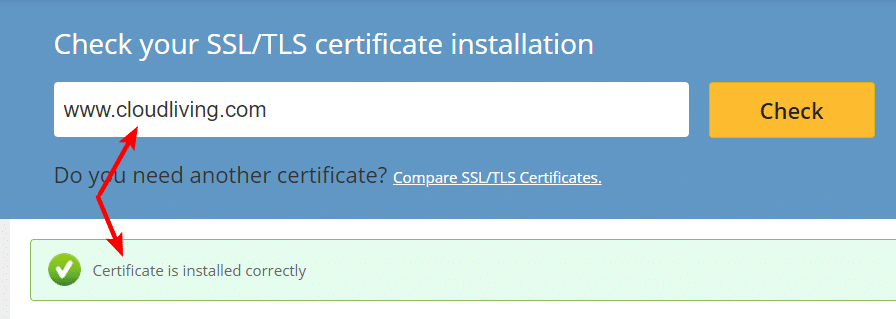
Step 2: Set Up A 301 Redirect For HTTP to HTTPSThe next two steps require editing your site's .htaccess file and database, which are sensitive areas. I don't think it's anything too complicated.
But if you feel overwhelmed, you can also use the free Really Simple SSL plugin to perform these steps for you - you'll just need to keep the plugin installed and activated even after moving to HTTPS.

Contributing Writer, CloudLiving.com
When you first install your SSL/TLS certificate, you're essentially going to have two accessible versions of your site:
To fix that, and get the SEO link juice flowing properly to the HTTPS version of your site, you need to set up a 301 redirect.
If you're using cPanel and Apache (which most web hosts are), here's the code that you need to add at the top of your .htaccess file:RewriteEngine On
RewriteCond %HTTPS off
RewriteRule ^(.*)$ https://%HTTP_HOST%REQUEST_URI [L,R=301]
To edit your .htaccess file in cPanel:
Click on the File Manager option in your cPanel dashboard
Select your website from the drop-down
Make sure the box for Show Hidden Files (dotfiles) is checked
Right-click and download a copy of your existing .htaccess file as a backup (this is important - make sure you have a backup of this file just in case. If anything goes wrong, you can just upload the backup version)
Right-click and edit your .htaccess file
Add the code snippet above to the top of the file and save your changes
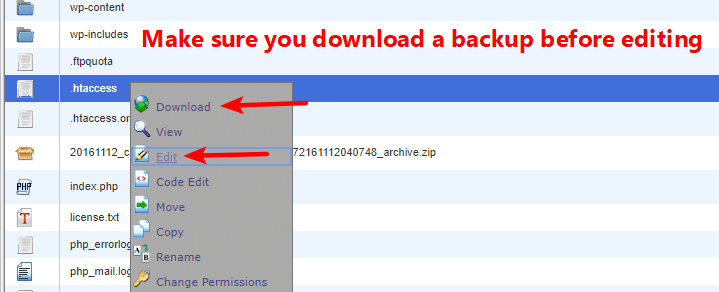
Once you save your .htaccess file, try to visit the http:// version of your site. If you did it right, you should be taken straight to the secure https:// version of the same page on your site.
Step 3: Update All Internal Links And Media Files
Now your site is running on HTTPS, but there's still one problem:
All of your internal links, including all the images and other media that you've inserted in your content, are still using HTTP. That's going to trigger something called a Mixed Content Error and you won't get the green padlock.
The mixed content error basically means that assets are being loaded over both HTTPS and HTTP. Because not everything is loading over HTTPS, your site still isn't 100% secure:
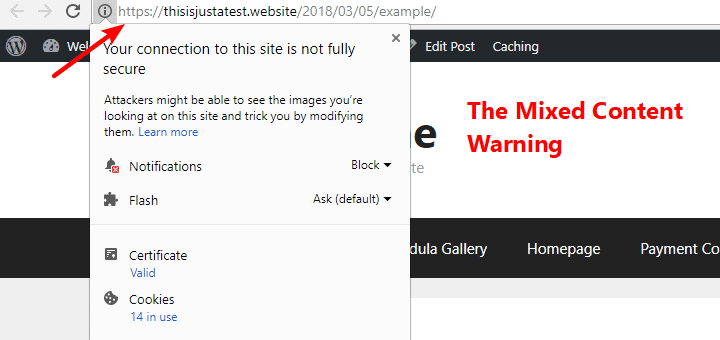
To fix this, you need to edit all of the internal URLs in your database to use https:// instead of http://.
Don't worry - this is easier than it sounds. Rather than querying your database directly, you can use a simple, and free, plugin called Better Search Replace.
Install and activate the plugin. Then:
- Make sure you have a backup of your database before doing anything.
- If you ignored me and didn't back up earlier,UpdraftPlus lets you run a backup specifically on your database.
Go to Tools → Better Search Replace
- Enter http://www.yourdomain.com in the Search for box (make sure to replace with your actual domain name. And if you don't use www in your domain, leave that out).
- Enter https://www.yourdomain.com in the Replace with box (again, make sure to replace with your own domain and leave out the www part if you don't use www on your site).
- Select all the tables in the Select tables area.
- Leave the Run as dry run? box checked and click Run Search/Replace. This will start a test run.
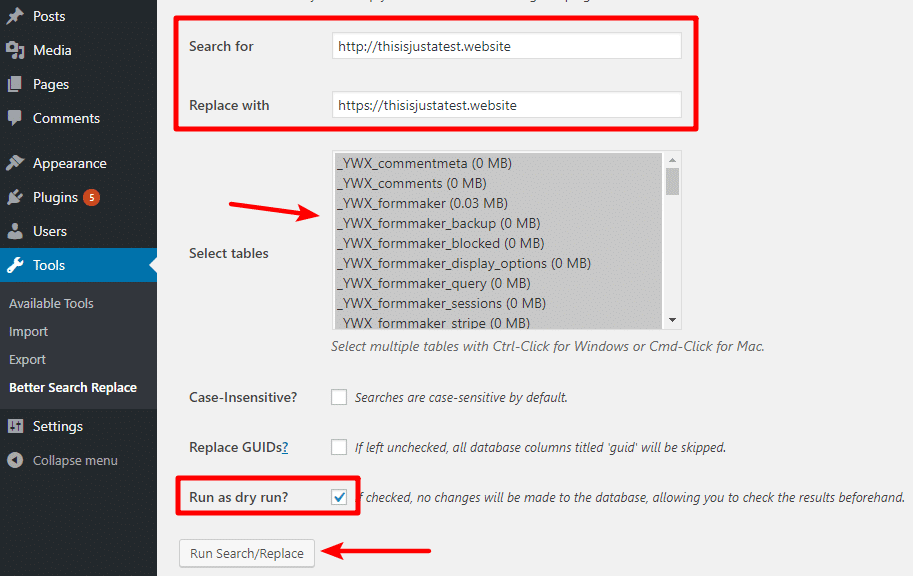
Better Search Replace will run a test replacement. You can see these results at the top.
If you see something like X cells were found that need to be updated, that's good (your number will be a lot higher than my test site's number):
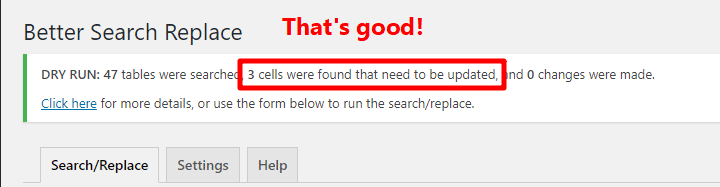
Uncheck the box for Run as dry run?
- Click Run Search/Replace to run the database replacement for real
Step 4: Check For External Mixed Content
Now, everything on your own server should be using HTTPS. But you still might get the mixed content error because of external scripts that you're loading.
For example, if you haven't updated your AdSense ad code in a long time, you might still be serving AdSense ads over HTTP. To fix that, you'd just need to grab the newer AdSense code that uses HTTPS.
There are some reported cases where Adsense revenue dropped up to 30% after switching to HTTPs.
Personally, I have not used Adsense for a long time and I don't have much experience with this.
It can also happen because those people messed something up during the process.
So, if you're using Adsense, follow the steps in this guide and monitor your revenue closely for a few days to make sure everything is alright.
Switching to HTTPs is an absolute MUST. You can't avoid it otherwise your organic traffic and brand's credibility will suffer.

Founder of CloudLiving.com
To check for mixed content errors, you can use:
To fix the issue for specific things that those tools find, you can:
Try just changing http:// to https:// in the script's code. This often ends up working.
See if you can get a new embed code for that tool that uses HTTPS.
Remove the offending code snippet if it's not necessary to your site's functioning.
Step 5: Update CDN (If You're Using A CDN)
If you're using a CDN, you'll also need to get your CDN content loading over HTTPS. This process varies depending on the service, but here are guides for most of the popular ones:
Step 6: Switch To Full SSL On Cloudflare (If You're Using Cloudflare)
If you're using Cloudflare, make sure that you have Full SSL turned on. To do this, go to the Crypto tab in your Cloudflare dashboard and select Full from the drop-down:
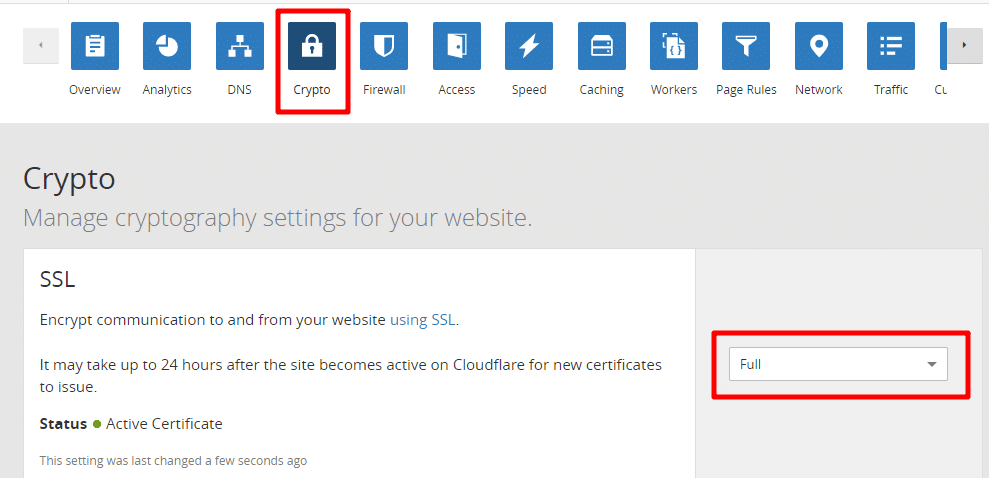
Step 7: Migrate Disqus Comments (If Using Disqus)
If you're using Disqus, you can use the Disqus Migration Tool to move your comments to HTTPS. Brian Jackson has a great tutorial on how to do this properly.
Part 2: Offsite Steps You Should Take To Keep Things Functioning Properly
At this point, your site should be humming along perfectly with HTTPS. But there are still some offsite considerations to cover:
Step 8: Create New Properties In Google Search Console (And Other Search Engines)
Google Search Console will treat the HTTPS version of your site as a separate entity:
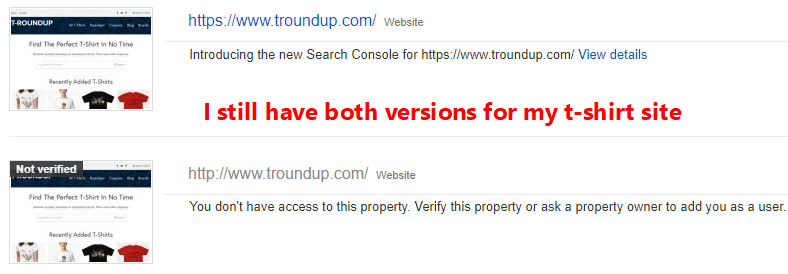
To fix that, go to Search Console and create two new properties for the www and non-www HTTPS versions of your site:
To fix that, go to Search Console and create two new properties for the www and non-www HTTPS versions of your site:
https://www.yoursite.com
https://yoursite.com
On these new properties, make sure to:
You can download your disavow file from the HTTP property and then simply upload it to the new HTTPS properties.
If you're using other search engines' webmaster tools, you'll also want to do the same for those tools.
Step 9: Update Your Site's URL In Google Analytics
To use the HTTPS version of your site in Google Analytics:
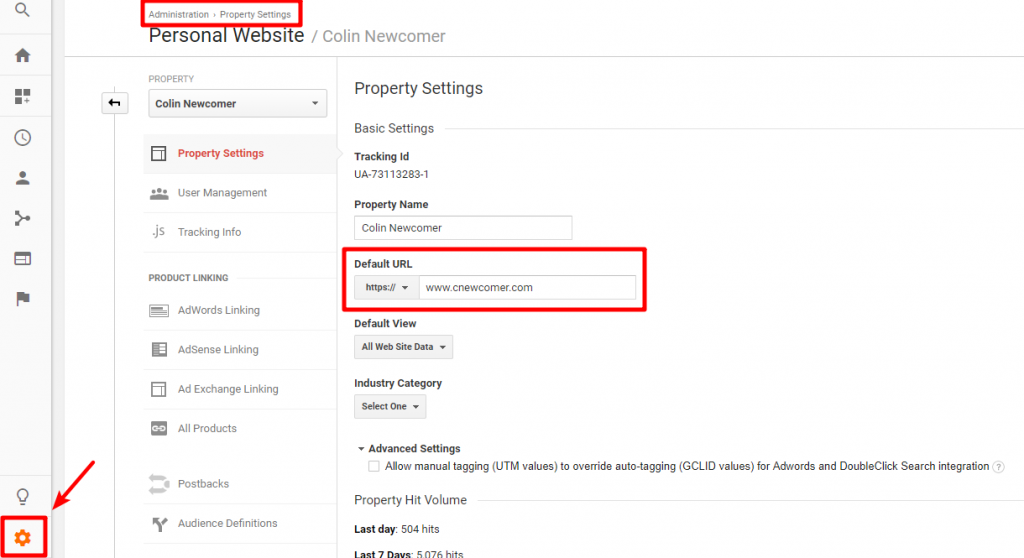
Step 10: Update All The Links On Your Social Profiles
Go through:
And update all the profile links to use the new HTTPS version of your site.
Step 11: Try To Get As Many External Links Updated As Possible
Don't fixate too much on this. You already set up a 301 redirect, so all your existing links will still go to the right place and pass link juice.This is just a "nice to have" thing if it's easy to swap out the links.

Contributing Writer, CloudLiving.com
While you'll never be able to update all of your external links, if it's not too time-consuming, you should try to update any of the links you have control over.
For example, if you already have a relationship with a webmaster, just shoot them an email and see if they'll do you a favor. Or, if you wrote a guest post, reach out to the editor again to see if they wouldn't mind inserting that extra "s" for you.
Step 12: Think Of Other Places With Links To Update
There still might be some other spots with links that you can update. Possible culprits are:
Step 13: Try To Recover Social Share Counts
If you're deeply saddened by the loss of your social share counts, here are some ways to try to recover your old HTTP share counts:
Enjoy Your New HTTPS Site
That was a good deal of work - but now that you've got your site running on HTTPS, you don't have to think about it ever again.
You and your users will be more secure while browsing your site. And Google will like you better with a positive SEO ranking factor and a nice green padlock in Chrome.
I know this was a technical process and you guys might have questions. So if you're still confused by any part of the migration process, leave a comment and Tung and I will try to help out.
[ad_2]
source_link MMO mastermind
- Encrypts the data that's sent between a web browser and your site's server.
- Authenticates that a web browser is indeed connected to the right web server, rather than a malicious imposter (known as a man in the middle attack).
You can tell if a website is using HTTPS by looking for https:// rather than http:// in your browser address bar. Additionally, most browsers now mark HTTPS with a green padlock:

To get HTTPS on your website, you need to install something called an SSL/TLS certificate. You'll often see people just call these "SSL certificates", but TLS is actually the more secure successor to SSL that's used today.
Thanks to the growing push to adopt HTTPS on the web, you can now find free, easy-to-install SSL/TLS certificates for your site.
This has caused a massive growth in the adoption of HTTPS:
- In Jan 2017, 50% of all web pages loaded by Firefox were using HTTPS
- In Jan 2018, 70% of all web pages loaded by Firefox were using HTTPS
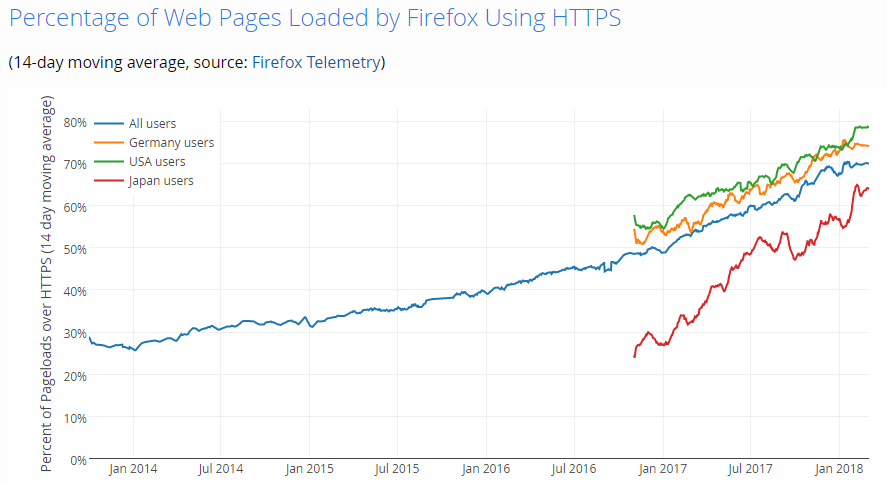
Why You Should Join The Majority And Move Your WordPress Site To HTTPS
The reasons behind this growth in adoption are a classic "carrot and stick" scenario.
On the carrot side, you have all kinds of benefits in the form of improved security, a positive SEO ranking factor, better credibility with your visitors, and more.
On the stick side, you have increasingly aggressive warnings to visitors of your website in Google Chrome (with other browsers following suit).
The Positive Benefits Of Moving Your Site To HTTPSEven if you didn't have a big 'ole stick swinging at your head from Google (I'll talk about that in the next section), I think these reasons alone should be all that you need to convince you.
HTTPS Makes Your Website More Secure
This is the reason that so many big technology companies are pushing for HTTPS:
Using HTTPS makes your site more secure for both you and your visitors.
First off, if you ever log in to your WordPress site over public WIFI while using HTTP, you're exposing your admin login credentials to anyone who's interested. If you switch to HTTPS, those credentials are secure.
So on a selfish note - it's just a good practice to keep your site safe from malicious actors.
HTTPS does the same for your visitors. And, more importantly if you don't accept user registrations, HTTPS' authentication system also prevents malicious actors from impersonating your website in a man in the middle attack, which also helps keep your visitors safe.
HTTPS Is A Positive Ranking Factor In Google
Ok, I don't want to overstate this one because it's not like moving your WordPress site to HTTPS is going to instantly shoot your site up to the first position.
But in 2014 Google publicly said that they're using (and experimenting with) HTTPS as a ranking signal.
Additionally, an increasingly large percentage of first-page Google results are using HTTPS (though obviously a big part of this is just the overall increase in adoption of HTTPS):
Other Smaller Benefits Of HTTPS
Beyond the two biggies above, HTTPS can also help get you:
More accurate Google Analytics referral data - Google Analytics doesn't show the referrer if a user comes from an HTTPS page to an HTTP page. By moving to HTTPS, you can see that referral data, though.
Better credibility with your visitors - even back in 2015, 28.9% of the people that GlobalSign surveyed looked for the green HTTPS address bar in their browsers. I'm sure that number has only grown.
Improved performance via HTTP/2 - if your host supports HTTP/2, moving to HTTPS allows you to use this protocol, which performs better than the older HTTP/1.
Browsers Are Going To Brand Your Site Not Secure If You Don't Get HTTPS
If the above benefits weren't enough to convince you to move your WordPress site to HTTPS, maybe this fact will give you an extra boost:
Google, through Chrome, is on the warpath to get webmasters to adopt HTTPS.
While sites using HTTPS get that nice green padlock and Secure text, sites still using HTTP get the opposite.
Google started out with some leniency, only marking input pages (like a login form) with a Not Secure warning starting in January 2017:
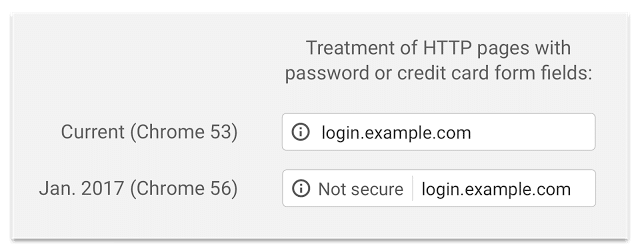
But starting in July 2018, Google is going to get a lot more aggressive:
That's when all sites still using HTTP will look like this: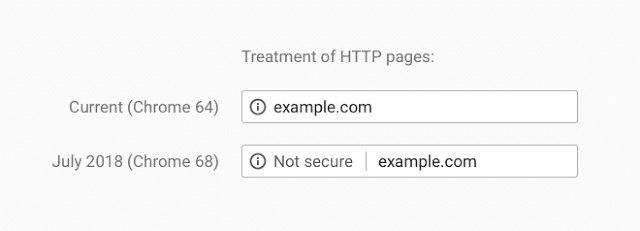
Yes - every single HTTP page will be marked as Not secure. That probably won't inspire a lot of confidence in your visitors, right?
That's why you need to start making plans to move your sites to HTTPS now. Because you don't want to be the person with a big fat Not Secure warning over your entire website come July 2018.
Will Moving To HTTPS Hurt Your Website's SEO?
This is the million dollar question.
Properly moving to HTTPS should not have any long-term negative effect on your site's rankings (a big emphasis on that "properly" part - that's what his post is about).
I haven't personally experienced any negative effects from moving any of my sites. And John Mueller (from Google) had this to say in his FAQ post:
"Fluctuations can happen with any bigger site change. We can't make any guarantees, but our systems are usually good with HTTP -> HTTPS moves."
Google can be a fickle beast, though, so I'm not going to sit here and 100% promise you that your site won't move at all.
Other Considerations For Moving Your Site To HTTPS
Beyond SEO, another thing that kind of sucks about moving your site to HTTPS is that you're going to lose the social share counts for your old posts.
There are some workarounds that I will discuss later on - but none of them work perfectly for all social share networks.
If you display share counts on your site, this is kind of a rough deal. But I don't think the negative of losing share counts is big enough to counteract all the benefits above.
How To Move Your WordPress Site From HTTP To HTTPS
To get HTTPS on your WordPress site, here's the overall process you'll follow in this guide:
Install an SSL/TLS certificate on your server
Set up a 301 redirect for HTTP → HTTPS
Update all the internal links and media files on your site to use HTTPS
Check for mixed content warnings from third-party scripts/images
Update your CDN links (if using a CDN)
Change Cloudflare to full SSL (if using Cloudflare)
Migrate your Disqus comments (if using Disqus)
Then, once you get your site fully running on HTTPS, you'll need to complete some offsite tasks:
Create new Google Search Console properties
Update your site's URL in Google Analytics
Update all the links on your social profiles
Try to get as many external sites to update their links as possible
Update the links in other places, like email marketing software
Try to recover some share counts (if possible)
I know that seems like a ton - but it's not that time-consuming and the benefits are worth it. Let's get started!
Part 1: Getting HTTPS Working On Your WordPress Site
Before you get started with this section, I highly recommend that you back up your site. While you shouldn't experience any issues if you follow my guide to the letter, you will be editing essential parts of your site, so you definitely want a recent backup in hand.
Got your backup ready? Ok - continue.
Step 1: Install An SSL/TLS Certificate At Your Host
Unfortunately, this is the one step in this guide where I can't give you a specific tutorial because the process varies depending on where you're hosting your site.
Nowadays, most hosts give you the option of installing an SSL/TLS certificate for free thanks to a service called Let's Encrypt.
Usually, this only involves clicking a few buttons in cPanel. And some hosts will even handle some of the other technical steps for you.
To see if your host offers a free Let's Encrypt certificate:
To help you out, I've collected the support docs for popular hosts:This is another reason why I love WPX Hosting so much:
They've made it super easy to switch your site to HTTPS in just a few simple clicks. Watch the video below:

Founder of CloudLiving.com
How To Check If Your SSL/TLS Certificate Is Working
Once you install your SSL/TLS certificate, you should be able to access your site at https://www.yoursite.com and see the green padlock (you might also see a mixed content error instead of the green padlock. That's fine for now - we'll fix that in a second).
You can also use the free SSL Checker tool from Symantec to make sure it's working:
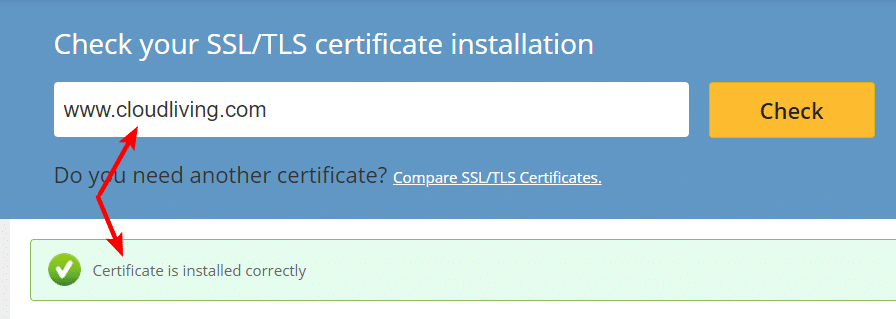
Step 2: Set Up A 301 Redirect For HTTP to HTTPSThe next two steps require editing your site's .htaccess file and database, which are sensitive areas. I don't think it's anything too complicated.
But if you feel overwhelmed, you can also use the free Really Simple SSL plugin to perform these steps for you - you'll just need to keep the plugin installed and activated even after moving to HTTPS.

Contributing Writer, CloudLiving.com
When you first install your SSL/TLS certificate, you're essentially going to have two accessible versions of your site:
To fix that, and get the SEO link juice flowing properly to the HTTPS version of your site, you need to set up a 301 redirect.
If you're using cPanel and Apache (which most web hosts are), here's the code that you need to add at the top of your .htaccess file:RewriteEngine On
RewriteCond %HTTPS off
RewriteRule ^(.*)$ https://%HTTP_HOST%REQUEST_URI [L,R=301]
To edit your .htaccess file in cPanel:
Click on the File Manager option in your cPanel dashboard
Select your website from the drop-down
Make sure the box for Show Hidden Files (dotfiles) is checked
Right-click and download a copy of your existing .htaccess file as a backup (this is important - make sure you have a backup of this file just in case. If anything goes wrong, you can just upload the backup version)
Right-click and edit your .htaccess file
Add the code snippet above to the top of the file and save your changes
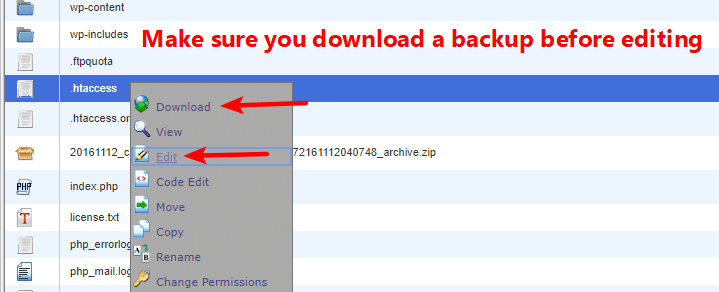
Once you save your .htaccess file, try to visit the http:// version of your site. If you did it right, you should be taken straight to the secure https:// version of the same page on your site.
Step 3: Update All Internal Links And Media Files
Now your site is running on HTTPS, but there's still one problem:
All of your internal links, including all the images and other media that you've inserted in your content, are still using HTTP. That's going to trigger something called a Mixed Content Error and you won't get the green padlock.
The mixed content error basically means that assets are being loaded over both HTTPS and HTTP. Because not everything is loading over HTTPS, your site still isn't 100% secure:
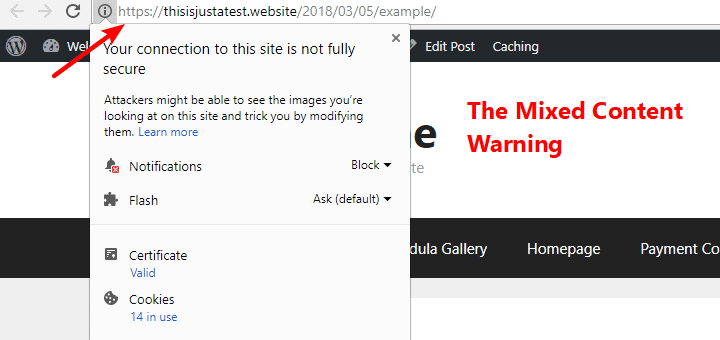
To fix this, you need to edit all of the internal URLs in your database to use https:// instead of http://.
Don't worry - this is easier than it sounds. Rather than querying your database directly, you can use a simple, and free, plugin called Better Search Replace.
Install and activate the plugin. Then:
- Make sure you have a backup of your database before doing anything.
- If you ignored me and didn't back up earlier,UpdraftPlus lets you run a backup specifically on your database.
Go to Tools → Better Search Replace
- Enter http://www.yourdomain.com in the Search for box (make sure to replace with your actual domain name. And if you don't use www in your domain, leave that out).
- Enter https://www.yourdomain.com in the Replace with box (again, make sure to replace with your own domain and leave out the www part if you don't use www on your site).
- Select all the tables in the Select tables area.
- Leave the Run as dry run? box checked and click Run Search/Replace. This will start a test run.
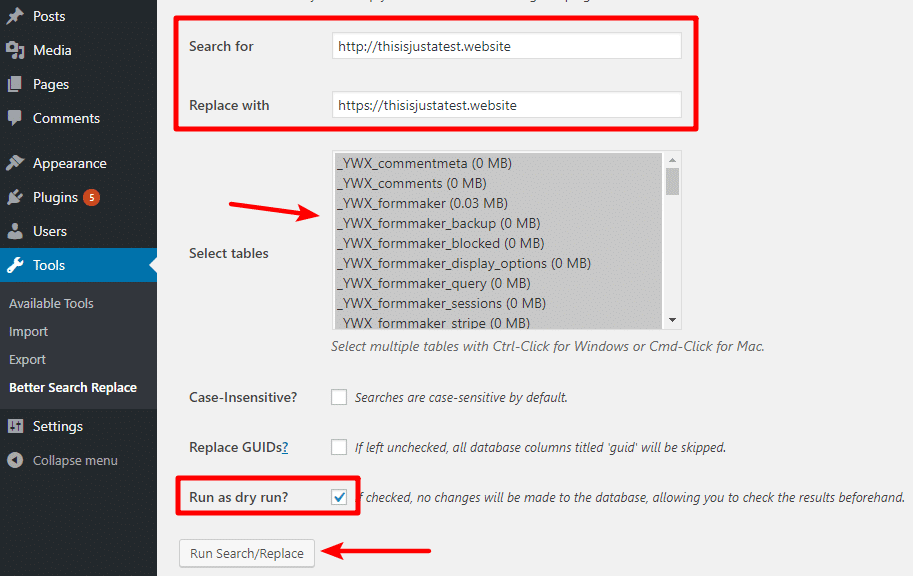
Better Search Replace will run a test replacement. You can see these results at the top.
If you see something like X cells were found that need to be updated, that's good (your number will be a lot higher than my test site's number):
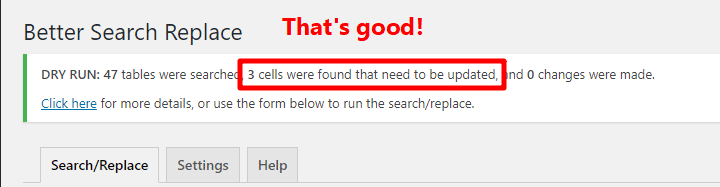
Uncheck the box for Run as dry run?
- Click Run Search/Replace to run the database replacement for real
Step 4: Check For External Mixed Content
Now, everything on your own server should be using HTTPS. But you still might get the mixed content error because of external scripts that you're loading.
For example, if you haven't updated your AdSense ad code in a long time, you might still be serving AdSense ads over HTTP. To fix that, you'd just need to grab the newer AdSense code that uses HTTPS.
There are some reported cases where Adsense revenue dropped up to 30% after switching to HTTPs.
Personally, I have not used Adsense for a long time and I don't have much experience with this.
It can also happen because those people messed something up during the process.
So, if you're using Adsense, follow the steps in this guide and monitor your revenue closely for a few days to make sure everything is alright.
Switching to HTTPs is an absolute MUST. You can't avoid it otherwise your organic traffic and brand's credibility will suffer.

Founder of CloudLiving.com
To check for mixed content errors, you can use:
To fix the issue for specific things that those tools find, you can:
Try just changing http:// to https:// in the script's code. This often ends up working.
See if you can get a new embed code for that tool that uses HTTPS.
Remove the offending code snippet if it's not necessary to your site's functioning.
Step 5: Update CDN (If You're Using A CDN)
If you're using a CDN, you'll also need to get your CDN content loading over HTTPS. This process varies depending on the service, but here are guides for most of the popular ones:
Step 6: Switch To Full SSL On Cloudflare (If You're Using Cloudflare)
If you're using Cloudflare, make sure that you have Full SSL turned on. To do this, go to the Crypto tab in your Cloudflare dashboard and select Full from the drop-down:
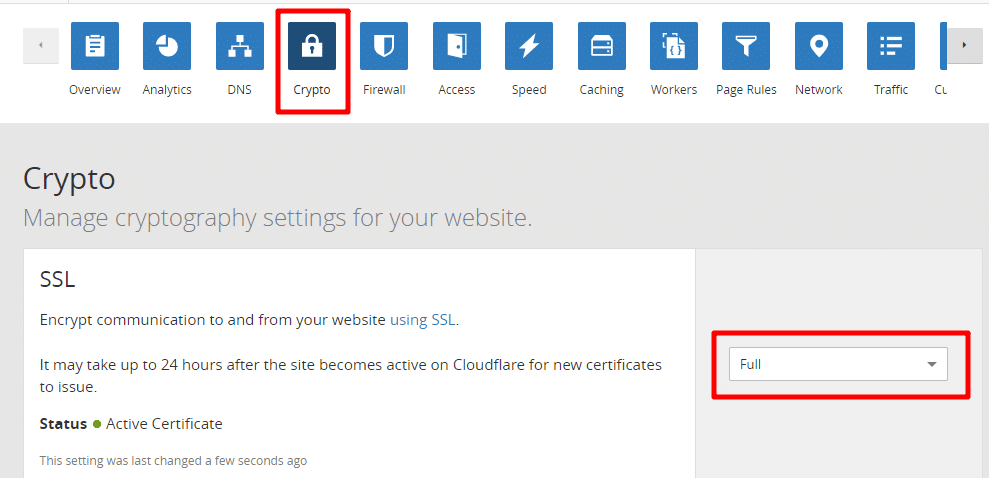
Step 7: Migrate Disqus Comments (If Using Disqus)
If you're using Disqus, you can use the Disqus Migration Tool to move your comments to HTTPS. Brian Jackson has a great tutorial on how to do this properly.
Part 2: Offsite Steps You Should Take To Keep Things Functioning Properly
At this point, your site should be humming along perfectly with HTTPS. But there are still some offsite considerations to cover:
Step 8: Create New Properties In Google Search Console (And Other Search Engines)
Google Search Console will treat the HTTPS version of your site as a separate entity:
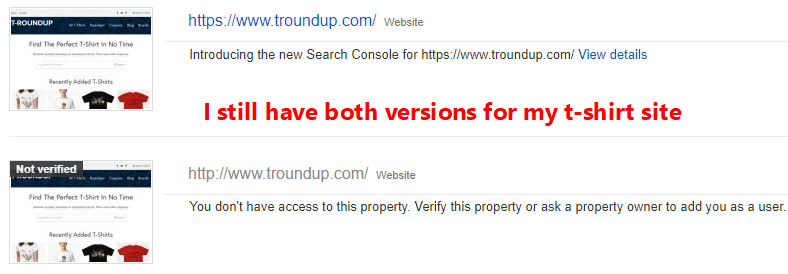
To fix that, go to Search Console and create two new properties for the www and non-www HTTPS versions of your site:
To fix that, go to Search Console and create two new properties for the www and non-www HTTPS versions of your site:
https://www.yoursite.com
https://yoursite.com
On these new properties, make sure to:
You can download your disavow file from the HTTP property and then simply upload it to the new HTTPS properties.
If you're using other search engines' webmaster tools, you'll also want to do the same for those tools.
Step 9: Update Your Site's URL In Google Analytics
To use the HTTPS version of your site in Google Analytics:
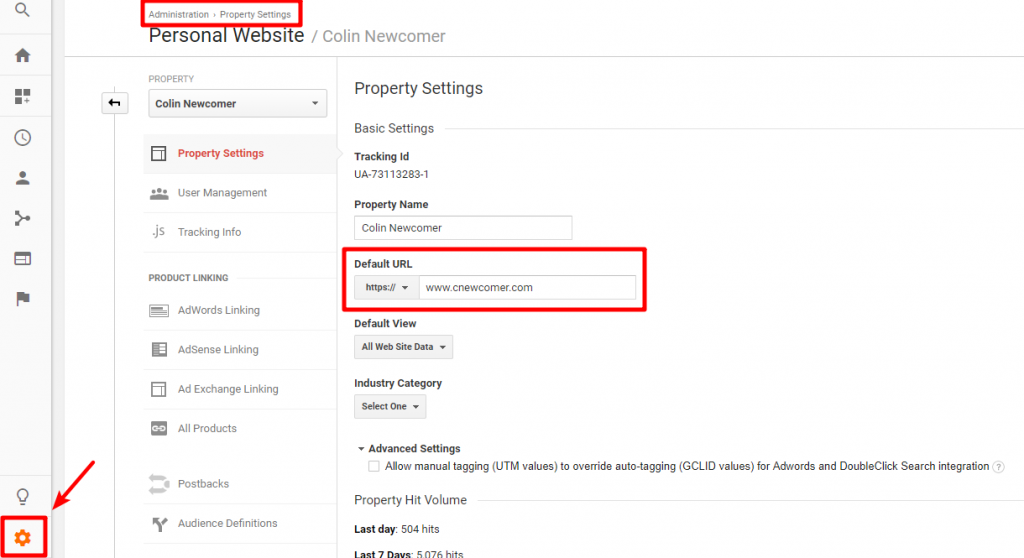
Step 10: Update All The Links On Your Social Profiles
Go through:
And update all the profile links to use the new HTTPS version of your site.
Step 11: Try To Get As Many External Links Updated As Possible
Don't fixate too much on this. You already set up a 301 redirect, so all your existing links will still go to the right place and pass link juice.This is just a "nice to have" thing if it's easy to swap out the links.

Contributing Writer, CloudLiving.com
While you'll never be able to update all of your external links, if it's not too time-consuming, you should try to update any of the links you have control over.
For example, if you already have a relationship with a webmaster, just shoot them an email and see if they'll do you a favor. Or, if you wrote a guest post, reach out to the editor again to see if they wouldn't mind inserting that extra "s" for you.
Step 12: Think Of Other Places With Links To Update
There still might be some other spots with links that you can update. Possible culprits are:
Step 13: Try To Recover Social Share Counts
If you're deeply saddened by the loss of your social share counts, here are some ways to try to recover your old HTTP share counts:
Enjoy Your New HTTPS Site
That was a good deal of work - but now that you've got your site running on HTTPS, you don't have to think about it ever again.
You and your users will be more secure while browsing your site. And Google will like you better with a positive SEO ranking factor and a nice green padlock in Chrome.
I know this was a technical process and you guys might have questions. So if you're still confused by any part of the migration process, leave a comment and Tung and I will try to help out.
[ad_2]
source_link MMO mastermind
Even if you didn't have a big 'ole stick swinging at your head from Google (I'll talk about that in the next section), I think these reasons alone should be all that you need to convince you.
HTTPS Makes Your Website More Secure
This is the reason that so many big technology companies are pushing for HTTPS:
Using HTTPS makes your site more secure for both you and your visitors.
First off, if you ever log in to your WordPress site over public WIFI while using HTTP, you're exposing your admin login credentials to anyone who's interested. If you switch to HTTPS, those credentials are secure.
So on a selfish note - it's just a good practice to keep your site safe from malicious actors.
HTTPS does the same for your visitors. And, more importantly if you don't accept user registrations, HTTPS' authentication system also prevents malicious actors from impersonating your website in a man in the middle attack, which also helps keep your visitors safe.
HTTPS Is A Positive Ranking Factor In Google
Ok, I don't want to overstate this one because it's not like moving your WordPress site to HTTPS is going to instantly shoot your site up to the first position.
But in 2014 Google publicly said that they're using (and experimenting with) HTTPS as a ranking signal.
Additionally, an increasingly large percentage of first-page Google results are using HTTPS (though obviously a big part of this is just the overall increase in adoption of HTTPS):
Other Smaller Benefits Of HTTPS
Beyond the two biggies above, HTTPS can also help get you:
More accurate Google Analytics referral data - Google Analytics doesn't show the referrer if a user comes from an HTTPS page to an HTTP page. By moving to HTTPS, you can see that referral data, though.
Better credibility with your visitors - even back in 2015, 28.9% of the people that GlobalSign surveyed looked for the green HTTPS address bar in their browsers. I'm sure that number has only grown.
Improved performance via HTTP/2 - if your host supports HTTP/2, moving to HTTPS allows you to use this protocol, which performs better than the older HTTP/1.
Browsers Are Going To Brand Your Site Not Secure If You Don't Get HTTPS
If the above benefits weren't enough to convince you to move your WordPress site to HTTPS, maybe this fact will give you an extra boost:
Google, through Chrome, is on the warpath to get webmasters to adopt HTTPS.
While sites using HTTPS get that nice green padlock and Secure text, sites still using HTTP get the opposite.
Google started out with some leniency, only marking input pages (like a login form) with a Not Secure warning starting in January 2017:
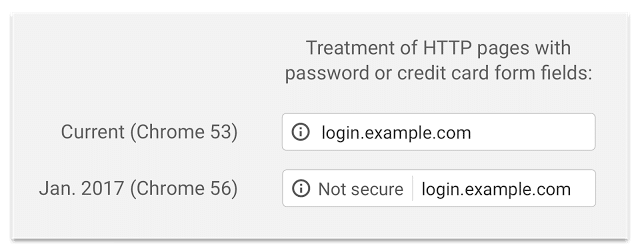
But starting in July 2018, Google is going to get a lot more aggressive:
That's when all sites still using HTTP will look like this: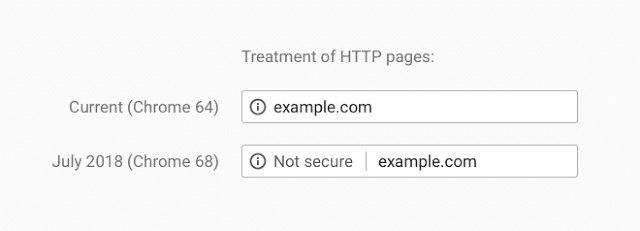
Yes - every single HTTP page will be marked as Not secure. That probably won't inspire a lot of confidence in your visitors, right?
That's why you need to start making plans to move your sites to HTTPS now. Because you don't want to be the person with a big fat Not Secure warning over your entire website come July 2018.
Will Moving To HTTPS Hurt Your Website's SEO?
This is the million dollar question.
Properly moving to HTTPS should not have any long-term negative effect on your site's rankings (a big emphasis on that "properly" part - that's what his post is about).
I haven't personally experienced any negative effects from moving any of my sites. And John Mueller (from Google) had this to say in his FAQ post:
"Fluctuations can happen with any bigger site change. We can't make any guarantees, but our systems are usually good with HTTP -> HTTPS moves."
Google can be a fickle beast, though, so I'm not going to sit here and 100% promise you that your site won't move at all.
Other Considerations For Moving Your Site To HTTPS
Beyond SEO, another thing that kind of sucks about moving your site to HTTPS is that you're going to lose the social share counts for your old posts.
There are some workarounds that I will discuss later on - but none of them work perfectly for all social share networks.
If you display share counts on your site, this is kind of a rough deal. But I don't think the negative of losing share counts is big enough to counteract all the benefits above.
How To Move Your WordPress Site From HTTP To HTTPS
To get HTTPS on your WordPress site, here's the overall process you'll follow in this guide:
Install an SSL/TLS certificate on your server
Set up a 301 redirect for HTTP → HTTPS
Update all the internal links and media files on your site to use HTTPS
Check for mixed content warnings from third-party scripts/images
Update your CDN links (if using a CDN)
Change Cloudflare to full SSL (if using Cloudflare)
Migrate your Disqus comments (if using Disqus)
Then, once you get your site fully running on HTTPS, you'll need to complete some offsite tasks:
Create new Google Search Console properties
Update your site's URL in Google Analytics
Update all the links on your social profiles
Try to get as many external sites to update their links as possible
Update the links in other places, like email marketing software
Try to recover some share counts (if possible)
I know that seems like a ton - but it's not that time-consuming and the benefits are worth it. Let's get started!
Part 1: Getting HTTPS Working On Your WordPress Site
Before you get started with this section, I highly recommend that you back up your site. While you shouldn't experience any issues if you follow my guide to the letter, you will be editing essential parts of your site, so you definitely want a recent backup in hand.
Got your backup ready? Ok - continue.
Step 1: Install An SSL/TLS Certificate At Your Host
Unfortunately, this is the one step in this guide where I can't give you a specific tutorial because the process varies depending on where you're hosting your site.
Nowadays, most hosts give you the option of installing an SSL/TLS certificate for free thanks to a service called Let's Encrypt.
Usually, this only involves clicking a few buttons in cPanel. And some hosts will even handle some of the other technical steps for you.
To see if your host offers a free Let's Encrypt certificate:
This is another reason why I love WPX Hosting so much:
They've made it super easy to switch your site to HTTPS in just a few simple clicks. Watch the video below:

Founder of CloudLiving.com
How To Check If Your SSL/TLS Certificate Is Working
Once you install your SSL/TLS certificate, you should be able to access your site at https://www.yoursite.com and see the green padlock (you might also see a mixed content error instead of the green padlock. That's fine for now - we'll fix that in a second).
You can also use the free SSL Checker tool from Symantec to make sure it's working:
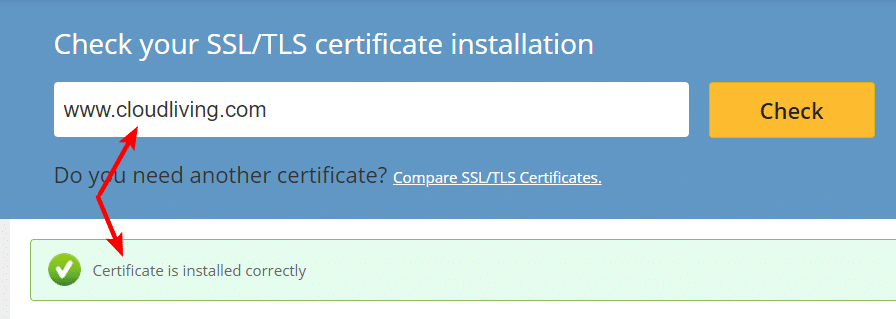
Step 2: Set Up A 301 Redirect For HTTP to HTTPSThe next two steps require editing your site's .htaccess file and database, which are sensitive areas. I don't think it's anything too complicated.
But if you feel overwhelmed, you can also use the free Really Simple SSL plugin to perform these steps for you - you'll just need to keep the plugin installed and activated even after moving to HTTPS.

Contributing Writer, CloudLiving.com
When you first install your SSL/TLS certificate, you're essentially going to have two accessible versions of your site:
To fix that, and get the SEO link juice flowing properly to the HTTPS version of your site, you need to set up a 301 redirect.
If you're using cPanel and Apache (which most web hosts are), here's the code that you need to add at the top of your .htaccess file:RewriteEngine On
RewriteCond %HTTPS off
RewriteRule ^(.*)$ https://%HTTP_HOST%REQUEST_URI [L,R=301]
To edit your .htaccess file in cPanel:
Click on the File Manager option in your cPanel dashboard
Select your website from the drop-down
Make sure the box for Show Hidden Files (dotfiles) is checked
Right-click and download a copy of your existing .htaccess file as a backup (this is important - make sure you have a backup of this file just in case. If anything goes wrong, you can just upload the backup version)
Right-click and edit your .htaccess file
Add the code snippet above to the top of the file and save your changes
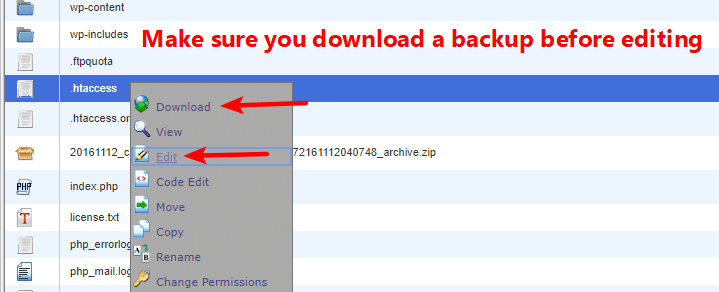
Once you save your .htaccess file, try to visit the http:// version of your site. If you did it right, you should be taken straight to the secure https:// version of the same page on your site.
Step 3: Update All Internal Links And Media Files
Now your site is running on HTTPS, but there's still one problem:
All of your internal links, including all the images and other media that you've inserted in your content, are still using HTTP. That's going to trigger something called a Mixed Content Error and you won't get the green padlock.
The mixed content error basically means that assets are being loaded over both HTTPS and HTTP. Because not everything is loading over HTTPS, your site still isn't 100% secure:
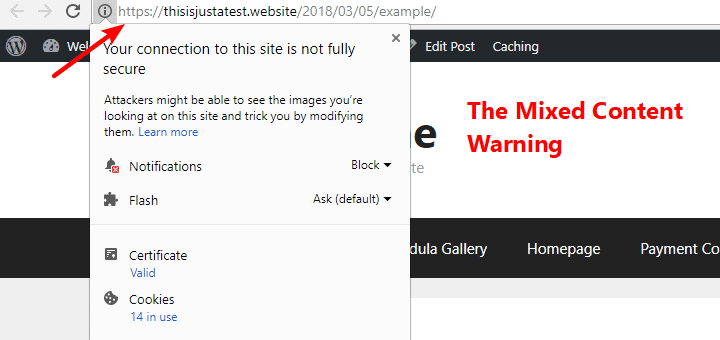
To fix this, you need to edit all of the internal URLs in your database to use https:// instead of http://.
Don't worry - this is easier than it sounds. Rather than querying your database directly, you can use a simple, and free, plugin called Better Search Replace.
Install and activate the plugin. Then:
- Make sure you have a backup of your database before doing anything.
- If you ignored me and didn't back up earlier,UpdraftPlus lets you run a backup specifically on your database.
Go to Tools → Better Search Replace
- Enter http://www.yourdomain.com in the Search for box (make sure to replace with your actual domain name. And if you don't use www in your domain, leave that out).
- Enter https://www.yourdomain.com in the Replace with box (again, make sure to replace with your own domain and leave out the www part if you don't use www on your site).
- Select all the tables in the Select tables area.
- Leave the Run as dry run? box checked and click Run Search/Replace. This will start a test run.
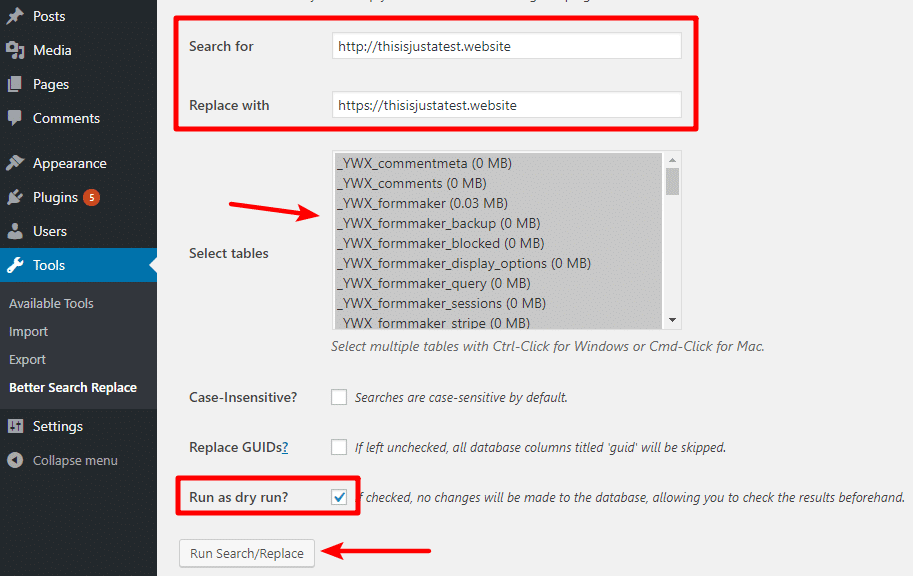
Better Search Replace will run a test replacement. You can see these results at the top.
If you see something like X cells were found that need to be updated, that's good (your number will be a lot higher than my test site's number):
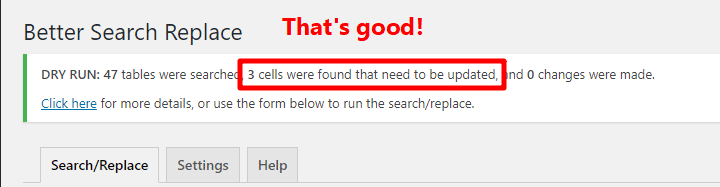
Uncheck the box for Run as dry run?
- Click Run Search/Replace to run the database replacement for real
Step 4: Check For External Mixed Content
Now, everything on your own server should be using HTTPS. But you still might get the mixed content error because of external scripts that you're loading.
For example, if you haven't updated your AdSense ad code in a long time, you might still be serving AdSense ads over HTTP. To fix that, you'd just need to grab the newer AdSense code that uses HTTPS.
There are some reported cases where Adsense revenue dropped up to 30% after switching to HTTPs.
Personally, I have not used Adsense for a long time and I don't have much experience with this.
It can also happen because those people messed something up during the process.
So, if you're using Adsense, follow the steps in this guide and monitor your revenue closely for a few days to make sure everything is alright.
Switching to HTTPs is an absolute MUST. You can't avoid it otherwise your organic traffic and brand's credibility will suffer.

Founder of CloudLiving.com
To check for mixed content errors, you can use:
To fix the issue for specific things that those tools find, you can:
Try just changing http:// to https:// in the script's code. This often ends up working.
See if you can get a new embed code for that tool that uses HTTPS.
Remove the offending code snippet if it's not necessary to your site's functioning.
Step 5: Update CDN (If You're Using A CDN)
If you're using a CDN, you'll also need to get your CDN content loading over HTTPS. This process varies depending on the service, but here are guides for most of the popular ones:
Step 6: Switch To Full SSL On Cloudflare (If You're Using Cloudflare)
If you're using Cloudflare, make sure that you have Full SSL turned on. To do this, go to the Crypto tab in your Cloudflare dashboard and select Full from the drop-down:
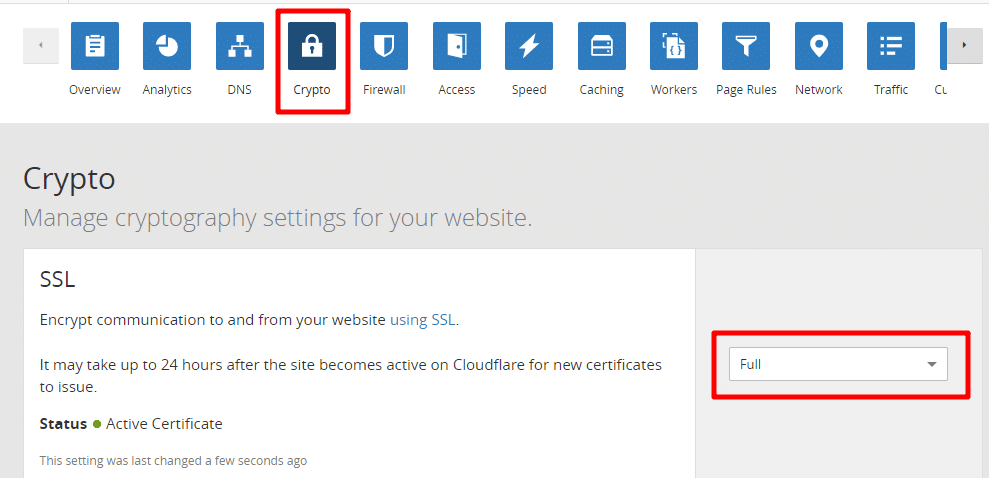
Step 7: Migrate Disqus Comments (If Using Disqus)
If you're using Disqus, you can use the Disqus Migration Tool to move your comments to HTTPS. Brian Jackson has a great tutorial on how to do this properly.
Part 2: Offsite Steps You Should Take To Keep Things Functioning Properly
At this point, your site should be humming along perfectly with HTTPS. But there are still some offsite considerations to cover:
Step 8: Create New Properties In Google Search Console (And Other Search Engines)
Google Search Console will treat the HTTPS version of your site as a separate entity:
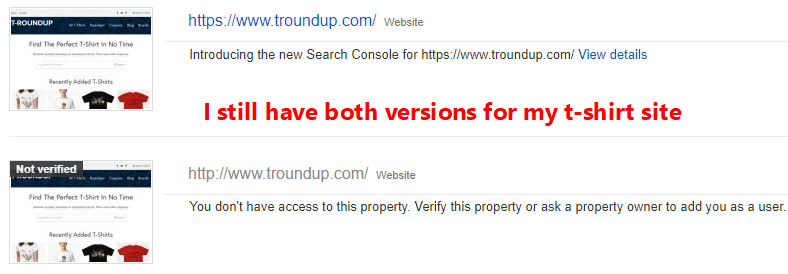
To fix that, go to Search Console and create two new properties for the www and non-www HTTPS versions of your site:
To fix that, go to Search Console and create two new properties for the www and non-www HTTPS versions of your site:
https://www.yoursite.com
https://yoursite.com
On these new properties, make sure to:
You can download your disavow file from the HTTP property and then simply upload it to the new HTTPS properties.
If you're using other search engines' webmaster tools, you'll also want to do the same for those tools.
Step 9: Update Your Site's URL In Google Analytics
To use the HTTPS version of your site in Google Analytics:
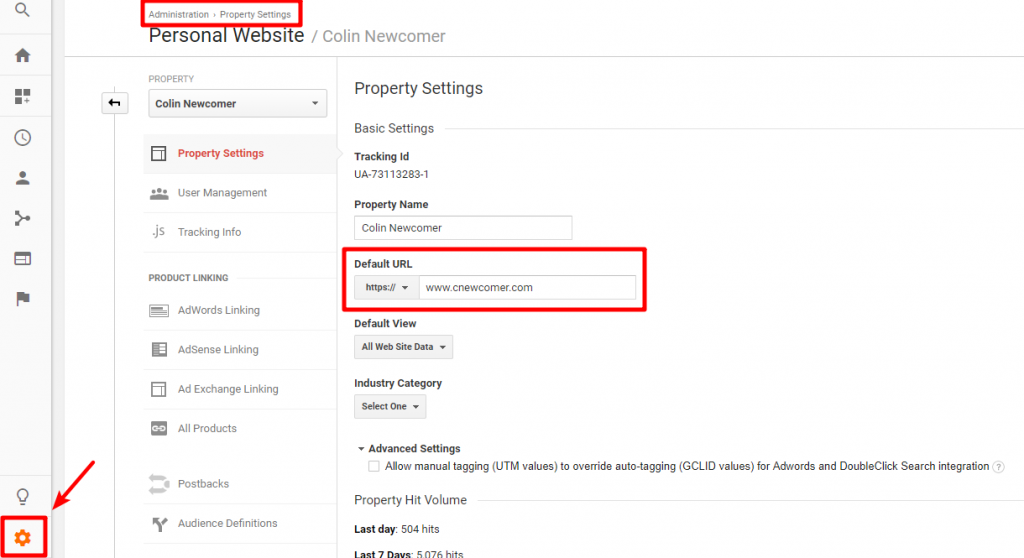
Step 10: Update All The Links On Your Social Profiles
Go through:
And update all the profile links to use the new HTTPS version of your site.
Step 11: Try To Get As Many External Links Updated As Possible
Don't fixate too much on this. You already set up a 301 redirect, so all your existing links will still go to the right place and pass link juice.This is just a "nice to have" thing if it's easy to swap out the links.

Contributing Writer, CloudLiving.com
While you'll never be able to update all of your external links, if it's not too time-consuming, you should try to update any of the links you have control over.
For example, if you already have a relationship with a webmaster, just shoot them an email and see if they'll do you a favor. Or, if you wrote a guest post, reach out to the editor again to see if they wouldn't mind inserting that extra "s" for you.
Step 12: Think Of Other Places With Links To Update
There still might be some other spots with links that you can update. Possible culprits are:
Step 13: Try To Recover Social Share Counts
If you're deeply saddened by the loss of your social share counts, here are some ways to try to recover your old HTTP share counts:
Enjoy Your New HTTPS Site
That was a good deal of work - but now that you've got your site running on HTTPS, you don't have to think about it ever again.
You and your users will be more secure while browsing your site. And Google will like you better with a positive SEO ranking factor and a nice green padlock in Chrome.
I know this was a technical process and you guys might have questions. So if you're still confused by any part of the migration process, leave a comment and Tung and I will try to help out.
[ad_2]
source_link MMO mastermind
The next two steps require editing your site's .htaccess file and database, which are sensitive areas. I don't think it's anything too complicated.
But if you feel overwhelmed, you can also use the free Really Simple SSL plugin to perform these steps for you - you'll just need to keep the plugin installed and activated even after moving to HTTPS.

Contributing Writer, CloudLiving.com
When you first install your SSL/TLS certificate, you're essentially going to have two accessible versions of your site:
To fix that, and get the SEO link juice flowing properly to the HTTPS version of your site, you need to set up a 301 redirect.
If you're using cPanel and Apache (which most web hosts are), here's the code that you need to add at the top of your .htaccess file:RewriteEngine On
RewriteCond %HTTPS off
RewriteRule ^(.*)$ https://%HTTP_HOST%REQUEST_URI [L,R=301]
To edit your .htaccess file in cPanel:
Click on the File Manager option in your cPanel dashboard
Select your website from the drop-down
Make sure the box for Show Hidden Files (dotfiles) is checked
Right-click and download a copy of your existing .htaccess file as a backup (this is important - make sure you have a backup of this file just in case. If anything goes wrong, you can just upload the backup version)
Right-click and edit your .htaccess file
Add the code snippet above to the top of the file and save your changes
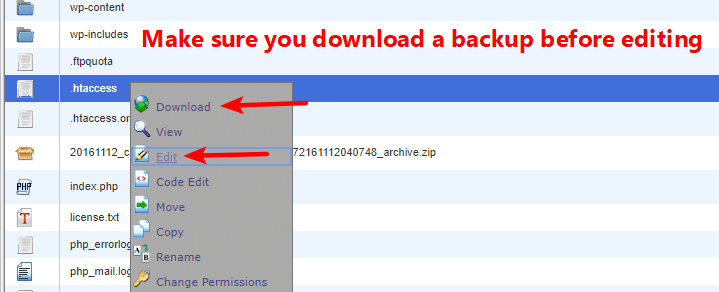
Once you save your .htaccess file, try to visit the http:// version of your site. If you did it right, you should be taken straight to the secure https:// version of the same page on your site.
Step 3: Update All Internal Links And Media Files
Now your site is running on HTTPS, but there's still one problem:
All of your internal links, including all the images and other media that you've inserted in your content, are still using HTTP. That's going to trigger something called a Mixed Content Error and you won't get the green padlock.
The mixed content error basically means that assets are being loaded over both HTTPS and HTTP. Because not everything is loading over HTTPS, your site still isn't 100% secure: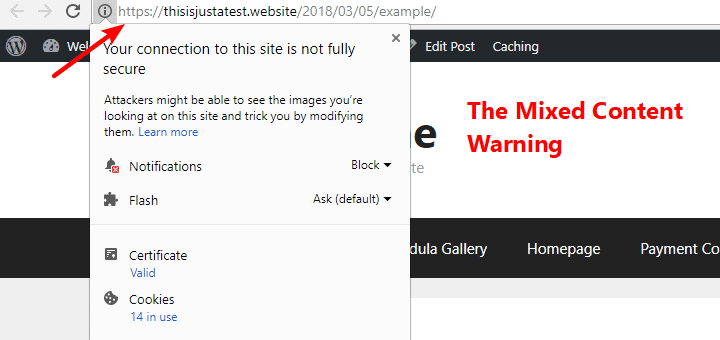
To fix this, you need to edit all of the internal URLs in your database to use https:// instead of http://.
Don't worry - this is easier than it sounds. Rather than querying your database directly, you can use a simple, and free, plugin called Better Search Replace.
Install and activate the plugin. Then:
- Make sure you have a backup of your database before doing anything.
- If you ignored me and didn't back up earlier,UpdraftPlus lets you run a backup specifically on your database.
Go to Tools → Better Search Replace
- Enter http://www.yourdomain.com in the Search for box (make sure to replace with your actual domain name. And if you don't use www in your domain, leave that out).
- Enter https://www.yourdomain.com in the Replace with box (again, make sure to replace with your own domain and leave out the www part if you don't use www on your site).
- Select all the tables in the Select tables area.
- Leave the Run as dry run? box checked and click Run Search/Replace. This will start a test run.
Uncheck the box for Run as dry run?
- Click Run Search/Replace to run the database replacement for real
Try just changing http:// to https:// in the script's code. This often ends up working.
See if you can get a new embed code for that tool that uses HTTPS.
Remove the offending code snippet if it's not necessary to your site's functioning.
https://www.yoursite.com
https://yoursite.com
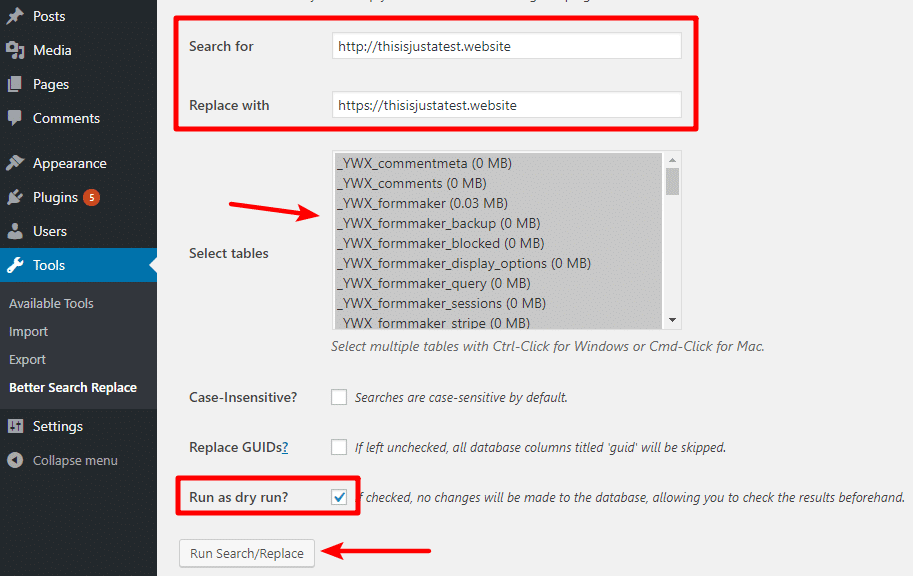
Better Search Replace will run a test replacement. You can see these results at the top.
If you see something like X cells were found that need to be updated, that's good (your number will be a lot higher than my test site's number):
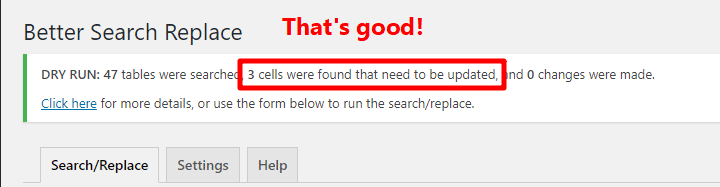
Step 4: Check For External Mixed Content
Now, everything on your own server should be using HTTPS. But you still might get the mixed content error because of external scripts that you're loading.
For example, if you haven't updated your AdSense ad code in a long time, you might still be serving AdSense ads over HTTP. To fix that, you'd just need to grab the newer AdSense code that uses HTTPS.
There are some reported cases where Adsense revenue dropped up to 30% after switching to HTTPs.
Personally, I have not used Adsense for a long time and I don't have much experience with this.
It can also happen because those people messed something up during the process.
So, if you're using Adsense, follow the steps in this guide and monitor your revenue closely for a few days to make sure everything is alright.
Switching to HTTPs is an absolute MUST. You can't avoid it otherwise your organic traffic and brand's credibility will suffer.

Founder of CloudLiving.com
To check for mixed content errors, you can use:
To fix the issue for specific things that those tools find, you can:
Step 5: Update CDN (If You're Using A CDN)
If you're using a CDN, you'll also need to get your CDN content loading over HTTPS. This process varies depending on the service, but here are guides for most of the popular ones:
Step 6: Switch To Full SSL On Cloudflare (If You're Using Cloudflare)
If you're using Cloudflare, make sure that you have Full SSL turned on. To do this, go to the Crypto tab in your Cloudflare dashboard and select Full from the drop-down:
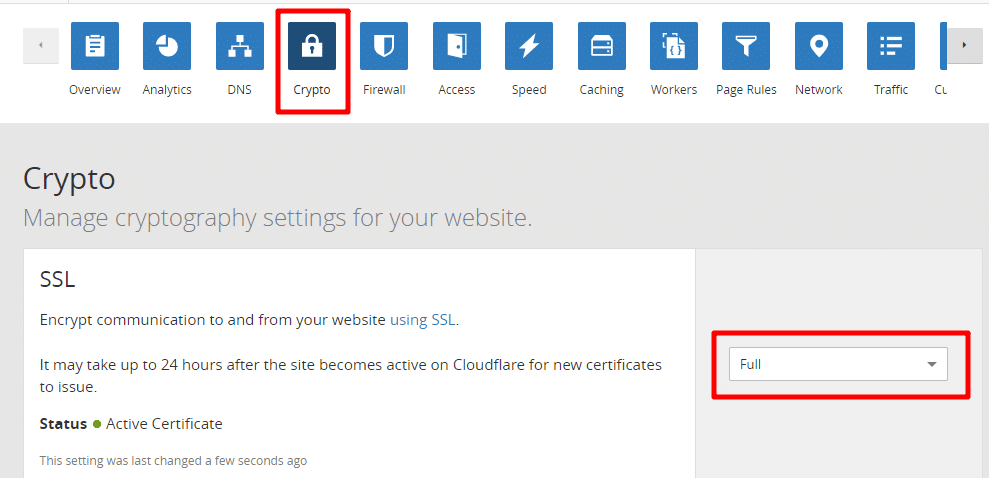
Step 7: Migrate Disqus Comments (If Using Disqus)
If you're using Disqus, you can use the Disqus Migration Tool to move your comments to HTTPS. Brian Jackson has a great tutorial on how to do this properly.
Part 2: Offsite Steps You Should Take To Keep Things Functioning Properly
At this point, your site should be humming along perfectly with HTTPS. But there are still some offsite considerations to cover:
Step 8: Create New Properties In Google Search Console (And Other Search Engines)
Google Search Console will treat the HTTPS version of your site as a separate entity:
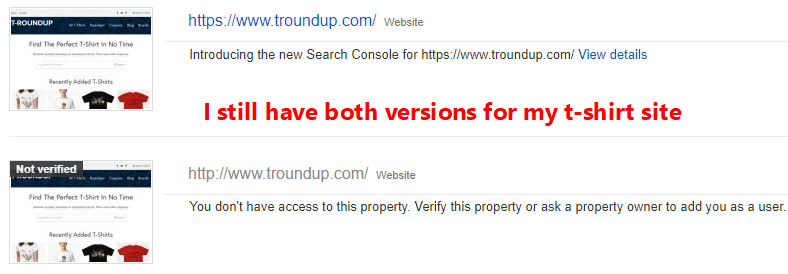
To fix that, go to Search Console and create two new properties for the www and non-www HTTPS versions of your site:
To fix that, go to Search Console and create two new properties for the www and non-www HTTPS versions of your site:
On these new properties, make sure to:
You can download your disavow file from the HTTP property and then simply upload it to the new HTTPS properties.
If you're using other search engines' webmaster tools, you'll also want to do the same for those tools.
Step 9: Update Your Site's URL In Google Analytics
To use the HTTPS version of your site in Google Analytics:
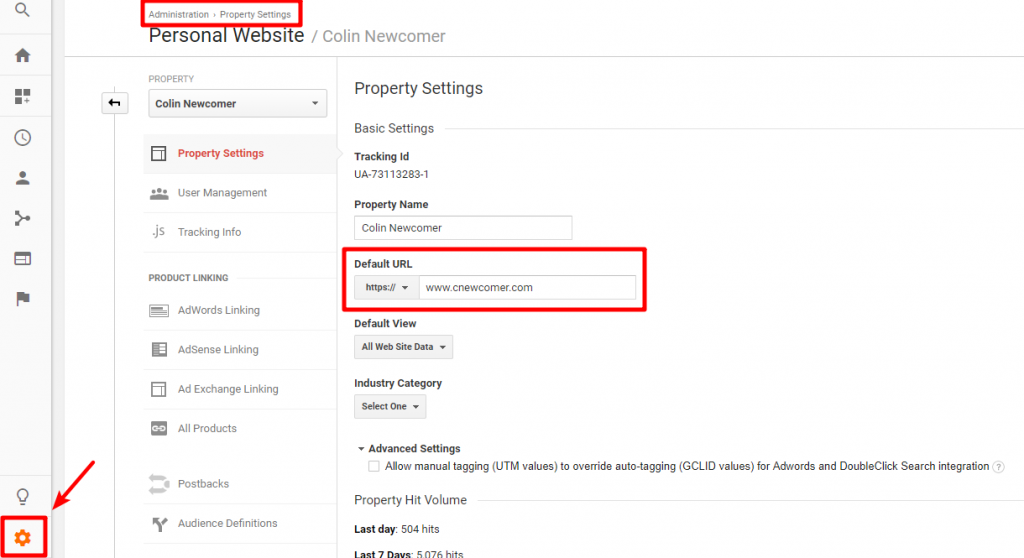
Step 10: Update All The Links On Your Social Profiles
Go through:
And update all the profile links to use the new HTTPS version of your site.
Step 11: Try To Get As Many External Links Updated As Possible
This is just a "nice to have" thing if it's easy to swap out the links.

Contributing Writer, CloudLiving.com
While you'll never be able to update all of your external links, if it's not too time-consuming, you should try to update any of the links you have control over.
For example, if you already have a relationship with a webmaster, just shoot them an email and see if they'll do you a favor. Or, if you wrote a guest post, reach out to the editor again to see if they wouldn't mind inserting that extra "s" for you.
Step 12: Think Of Other Places With Links To Update
There still might be some other spots with links that you can update. Possible culprits are:
Step 13: Try To Recover Social Share Counts
If you're deeply saddened by the loss of your social share counts, here are some ways to try to recover your old HTTP share counts:
Enjoy Your New HTTPS Site
That was a good deal of work - but now that you've got your site running on HTTPS, you don't have to think about it ever again.
You and your users will be more secure while browsing your site. And Google will like you better with a positive SEO ranking factor and a nice green padlock in Chrome.
I know this was a technical process and you guys might have questions. So if you're still confused by any part of the migration process, leave a comment and Tung and I will try to help out.
[ad_2]
source_link MMO mastermind

No comments:
Post a Comment