https://bloggingwizard.com/wp-content/uploads/2018/01/Standard-Sharing-Tailwind-Review.png [ad_1]
Pinning images to Pinterest can be tiresome.
Adding a cute kitten or a favorite recipe on its own is manageable.
But when you start to use Pinterest as a marketing tool to drive traffic to your blog, then you need help.
In this article, you’ll learn how Tailwind can help you to discover and publish relevant content, maximize your reach, and measure your Pinterest performance.
What is Tailwind?
Tailwind is probably best-known as a scheduling tool for Pinterest, but it’s more of an all-in-one marketing toolkit.
Using Tailwind, you can:
- Upload images quickly
- Schedule your pins at the optimal time
- Measure and analyze how your pins are performing
- Reach new audiences via Tailwind Tribes
Also, it’s worth noting that although Tailwind now includes Instagram scheduling and publishing, the majority of features are geared towards Pinterest, and that’s the network we’ll focus on for this review and tutorial.
Let’s get started.
Note
This post contains affiliate links, which means we may receive a small commission, at no cost to you, if you make a purchase through a link.
Scheduling and publishing
The scheduling and publishing features in Tailwind are a great time-saver. Instead of pinning one pin at a time, you can upload all your content in bulk and then use the Tailwind scheduler to spread your posts.
Uploading images
The first step is to upload your content into Tailwind. Using the handy web browser extension, you can save images from anywhere on the web. For instance, if you were reading a blog post and wanted to share the post on Pinterest, instead of pinning the image directly to Pinterest you could save the image to Tailwind.
So where’s the time-saving?
Well, when you share an image on Pinterest, you’ll probably post it to a few boards, including group boards, so you have to repeat the pinning process several times. On the other hand, when you post to Tailwind, then you can do it once.
You could save it to your drafts folder and come back to it later. Or you could post it straight to several boards immediately. Or you could schedule it to post to several boards over several days.
Let’s look at a scenario:
I’m reading a post on Blogging Wizard – 5 Effective Backup Plugins For WordPress: Keep Your Data Safe – and I want to share to share the post on Pinterest.
But I have several Pinterest boards where this would fit including Backup, Technology, WordPress, Blogging, and Content Marketing.
In total, I could share it on 15 boards. (And that’s without mentioning Tribes, which we’ll come to later).
Now let’s compare our two options:
Option A – Social sharing button
I can use the standard social sharing button, and share it on Pinterest:
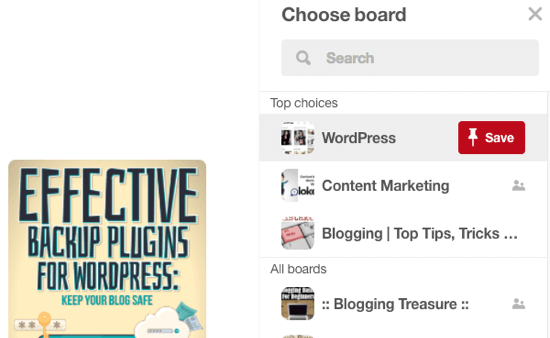
But if I wanted to share it on all 15 boards that’s a minimum of 45 clicks. As there’s no scheduling involved, the image would be shared 15 times in quick succession. And that might come across as a little spammy.
Option B – Tailwind
I can use the Tailwind web browser extension, and save the image to Tailwind:
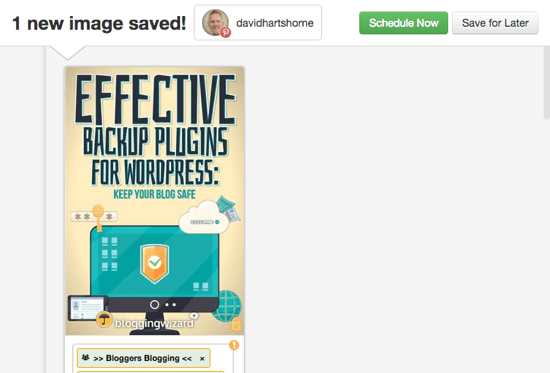
If I select the ‘Save for Later’ option, Tailwind saves the image in my Drafts folder. This is another useful time-saver because you can then have a ‘dedicated Pinterest scheduling session’ when you decide what and when you will be pinning for the next week.
If I select the ‘Schedule Now’ option, then I can choose which boards I want to publish on:
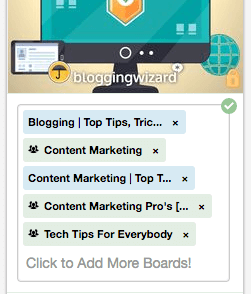
The Schedule Now option also lets me specify a minimum time interval – ranging from 10 minutes to 90 days – between each post:
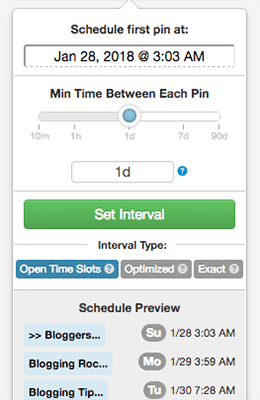
The web browser extension is just one method of uploading images into Tailwind. You can also bulk upload images directly into Tailwind from your computer, or automatically create pins from Dropbox, or schedule repins straight from Pinterest.
Defining your schedule
The next step after uploading and saving your images to Tailwind is to work on your publishing schedule.
At the heart of Tailwind is the Smart Scheduler where you specify the days and times your pins will be published. You can have as many time-slots each day as you wish:
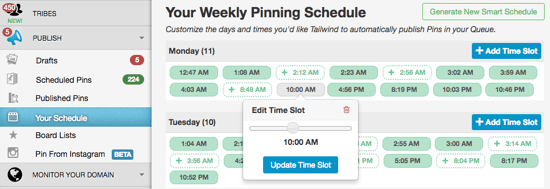
To start with, Tailwind suggests the optimal publishing times, based on their analysis of when people are most active on Pinterest.
The dotted time-slots are smart suggestions from Tailwind. These recommendations are a tremendous help when you’re getting started, as you probably don’t know what times will work best.
When you accept a suggested time-slot, it turns green. You can also add your own time slots, and these are colored gray.
You can change your schedule whenever you wish, increasing or decreasing the frequency of your content posting. Over time, you can regenerate a new smart schedule based on your Tailwind data.
Viewing your scheduled pins
In our scenario above, we either added an image to the schedule or saved it as a draft. At the top of the screen you can see there’s 1 Draft Pin and 205 Scheduled Pins:
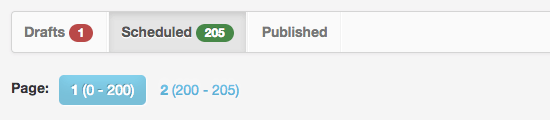
Underneath the header is a list of the Scheduled Pins. Each row shows a snapshot of the image and the Pinterest board that it will be published on. The padlock symbol indicates the Pin is locked-in to that time-slot. But you can unlock it and move it you wish.
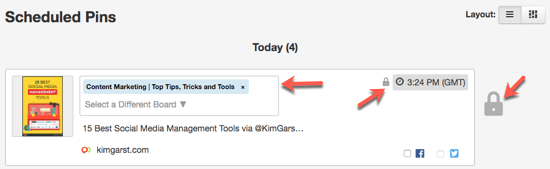
Over on the right-hand side, there’s a consolidated calendar view of your schedule. If you want to reorder the schedule, you can unlock the padlock and then drag-and-drop the pin to a new time-slot.
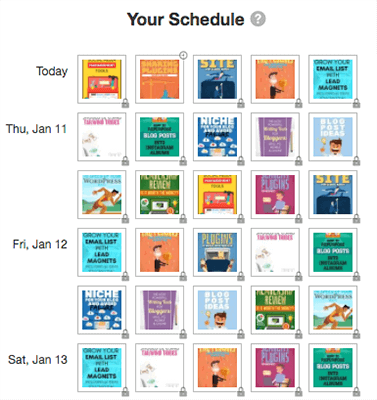
Board Lists
A Board List is a group of boards in the same category; e.g. blogging, that you schedule the same pin to with one click. In the scenario above I didn’t have to select eight separate blogging boards. Using my Blogging List, I scheduled the pin to eight ‘blogging related’ boards in one click:
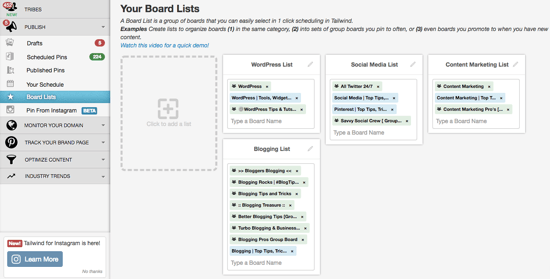
Analytics and reporting
Using the official Pinterest API, Tailwind has built powerful Pinterest analytics into its dashboard so you can measure and analyze your performance. You can track trends at the profile, board, and individual pin level.
Profile performance
At the top level you can see weekly totals for Followers, Pins, Repins, and Comments:
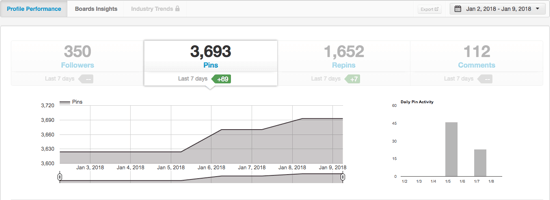
Underneath you can analyze Virality and Engagement levels over time to ensure your Pins are resonating. These results show your current scores, your 30-day average, and your 30-day high:
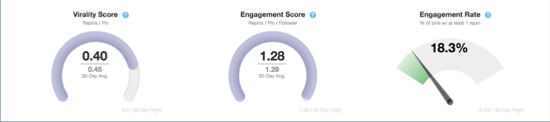
Board Insights
The Board Insights tab brings you similar details at Pinterest board level. There are filters to choose between individual, group, and private boards. You can see the Total and Last 7 days insights for Pins, Followers, and Repins or Comments, followed by the Virality and Engagement scores:
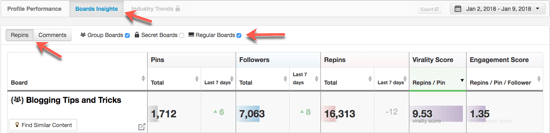
You also have the option to sort the data by each column. For example, sorting by the most Pins puts the group board Blogging Pros Group Board at the top:
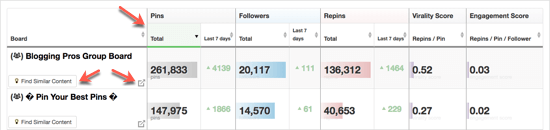
But sorting by Engagement places the regular board Cloud Storage and Backup at the top:
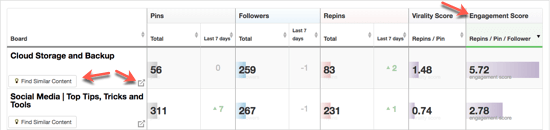
From each board you have the option to see the board on Pinterest or Find Similar Content:
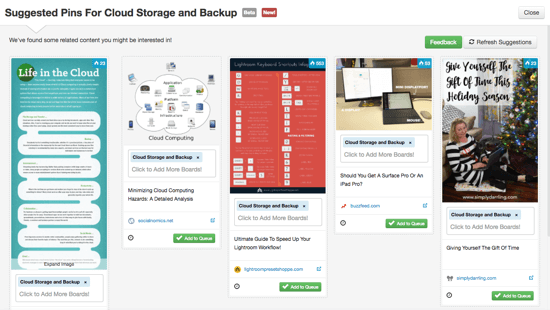
Pin Inspector
The Pin Inspector lets you drill down into the performance of individual pins. Like the Board Insights, the data is displayed in table format.
The table holds everything you’ve ever pinned:
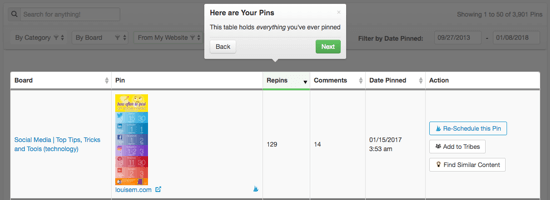
You can click on any of the columns – Board, Pin, Repins, Comments, and Date Pinned – to sort your pins as you wish:
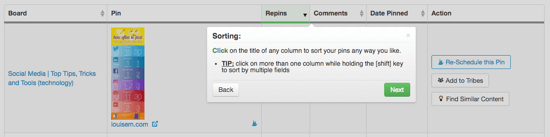
You can search for any pin from the thousands stored in the table using the search bar at the top:
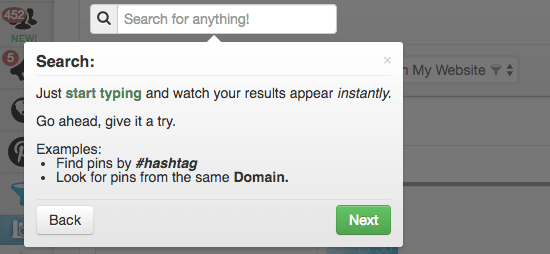
There’s also a set of filters to help narrow your search by category, board, or your website:

Plus there’s a filter by date period, too, which is most helpful as the table includes all your pins since you started using Pinterest:
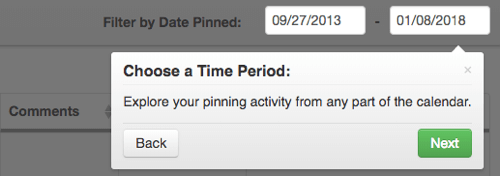
The right-hand column of the table gives you three possible actions for each pin:
- Reschedule the pin – using the Tailwind scheduler
- Add the pin to one of your Tribes – see below
- Find similar content – as above with the Board Insights
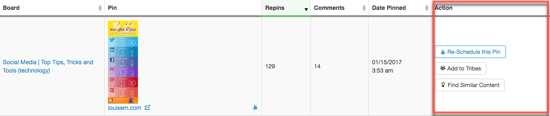
Weekly email reports
In addition to the Tailwind dashboard, you also get a free high-level performance summary delivered to your inbox every week:
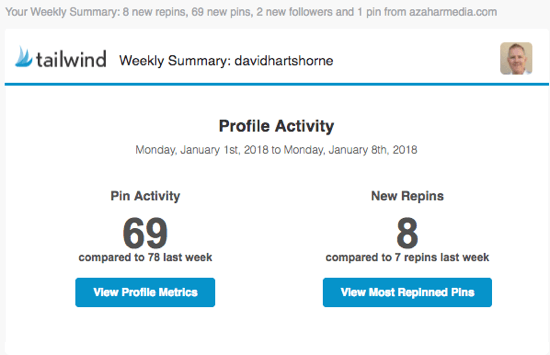
Tailwind’s analytics and reporting functionality make it so much easier to understand how your Pinterest content is performing. Plus you have the opportunity to take immediate action by adding more of the same content or repinning your best performing content.
Pinterest monitoring
Connecting Google Analytics to your Tailwind account allows you to monitor your domain so you can track how your content performs organically on Pinterest.
Insights
The Insights tab shows the daily average of Pins and Pinners from the past 7 days. (The Potential Impressions data is available as an Enterprise feature):
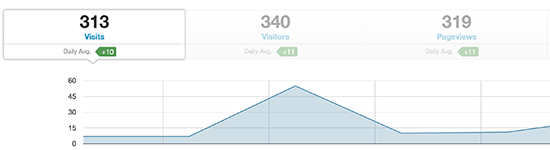
Organic activity
The Organic report shows the performance of your latest pins. The Repin and Comment buttons take you straight to Pinterest:
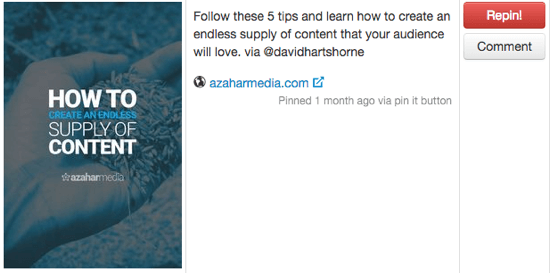
Also useful is the Word Cloud, which identifies common keywords and topics used with your content and helps you with your Pinterest optimization:

Referral Traffic
The Referral Traffic report shows the daily average of Visits, Visitors, Pageviews, and Revenue:
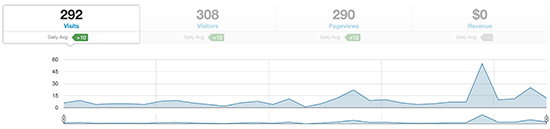
Tailwind Tribes
The idea behind Tailwind Tribes is to encourage a friendly, collaborative, and spam-free community where like-minded people share each other’s content.
With over 4,000 Tailwind Tribes to choose from, it’s easy to meet new influencers and work together to activate your community.
Tailwind Tribes solves two key challenges that bloggers and marketers face every day:
- Finding a steady supply of high-quality content to share, and
- Getting your content seen by the right people
Finding a Tribe
Finding great Tribes for everything you create content about is the key to succeeding with Tailwind Tribes. The Find a Tribe tab allows you to search for Tailwind Tribes by keyword, category, or tag:
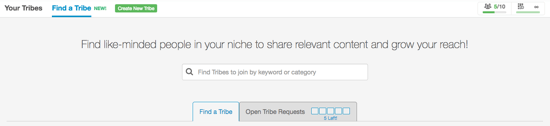
For example, enter the term ‘blogging‘, and you have 297 tribes to choose from:
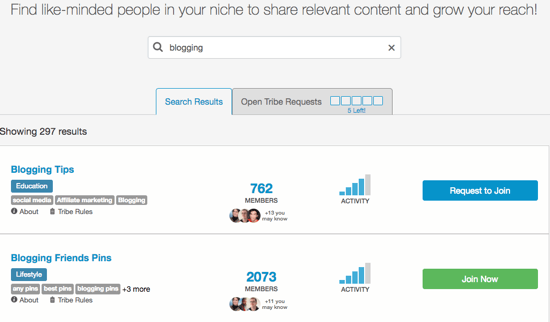
Before you request to join a Tribe, you can check if it’s a good match by previewing:
- The content of the Tribe
- The total number of Tribemates
- The Tribe rules
- The number of re-shares on content added to the Tribe
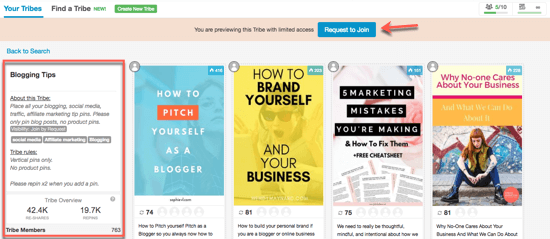
Tip
Alisa Meredith, Tailwind’s Content Marketing Manager, recommends that “you should aim to join at least one strong Tribe for every topic you regularly create content about.” This will help you find content, build relationships, and reach new and receptive audiences in your niches.
You can also create your own Tribe on any topic that’s important to you:
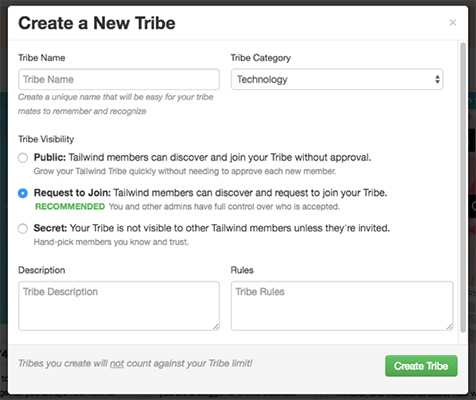
Inside a Tribe
Once you’re accepted into a Tribe, you can view the Tribe members and the pins they’ve shared:
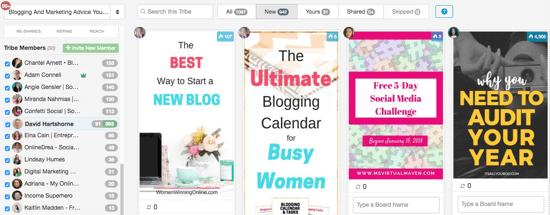
Adding content to Tribes
As we saw earlier, the Tailwind Browser Extension makes it easy to schedule Pins from the web. But you can also use it to add the same content to your Tribes:
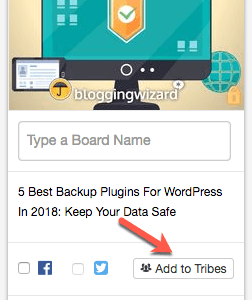
If the pin has already been added to one of your tribes, then you’ll see a warning symbol:
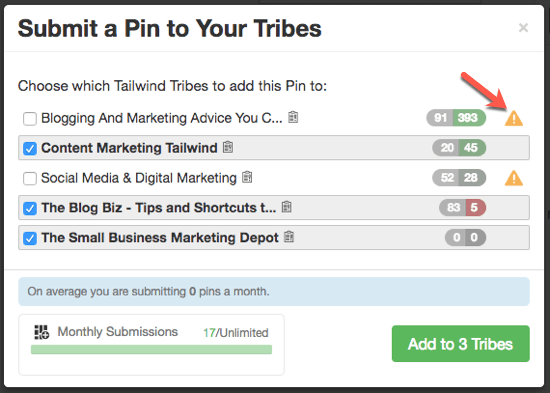
Weekly Tribe Report
Each week, Tailwind sends you a Tribes Weekly Digest, which gives you a performance overview of you and your tribes. Here’s a snapshot of the information inside:
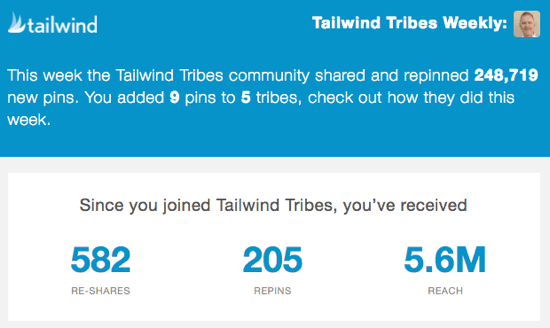
Even if you only share 1 Pin to a Tribe, you can reach a large audience:
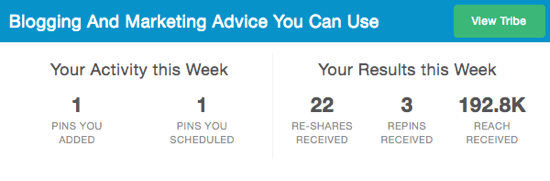
Pricing
Tailwind is available for Bloggers and Small Business (up to 100 employees) starting at $9.99/month for each account. The price includes all the features above, plus access to five Tailwind tribes, and 30 monthly tribe submissions, with the option to buy more if required.
Note
Each account includes one Pinterest profile OR one Instagram profile. So, if you plan to use both Pinterest and Instagram, then you’ll need two accounts at $19.98/month.
If you’re running a larger brand or agency, then you can get a custom plan.
Start with a free trial where you can schedule up to 100 pins on Pinterest. And there’s no time limit on the free trial which is great.
Conclusion
Not only has Tailwind taken the pain out of posting regular content to Pinterest, but they’ve also created a complete toolkit that helps bloggers and marketers drive relevant traffic to their site.
The insights pulled from Pinterest into Tailwind give you a full picture of how your visual content is performing. And with the addition of Tailwind Tribes, there’s no excuse for not reaching even more people with your content.
Disclosure: This post contains affiliate links.
The post Tailwind Review & Tutorial: How Useful Is This Pinterest Marketing Tool? appeared first on Blogging Wizard.
[ad_2]
source_link MMO mastermind

No comments:
Post a Comment